نصب جوملا 3 در لوکال هاست ( Wamp یا Xampp )
اولین قدم برای راه اندازی یک وب سایت با سیستم مدیریت محتوی جوملا ، دانلود و نصب جوملا میباشد ، در این آموزش به صورت تصویری و کامل نصب جوملا را پیش خواهیم رفت . توجه داشته باشید این آموزش برای نصب جوملا بروی لوکال هاست ( Wamp یا Xampp ) میباشد و در آموزشهای بعدی نحوه نصب بروی هاست را به شما آموزش خواهیم داد . پیشنهاد میکنیم علاوه بر خواندن توضیحات و مشاهده تصاویر همراه با ما نصب جوملا را پیش ببرید و در صورت داشتن هرگونه سوال در بخش نظرات سوالات خود را مطرح نمایید تا توسط کارشناسان سایت سوالات شما عزیزان پاسخدهی شود .
1.اولین قدم برای نصب جوملا 3 دانلود اخرین نسخه جوملا از سایت جوملا جهانی ( Joomla.org ) میباشد . جهت دانلود و دریافت نسخه اصلی آن وارد سایت joomla.org شده وهمانند تصویر بر روی دکمه download کلیک نمایید .
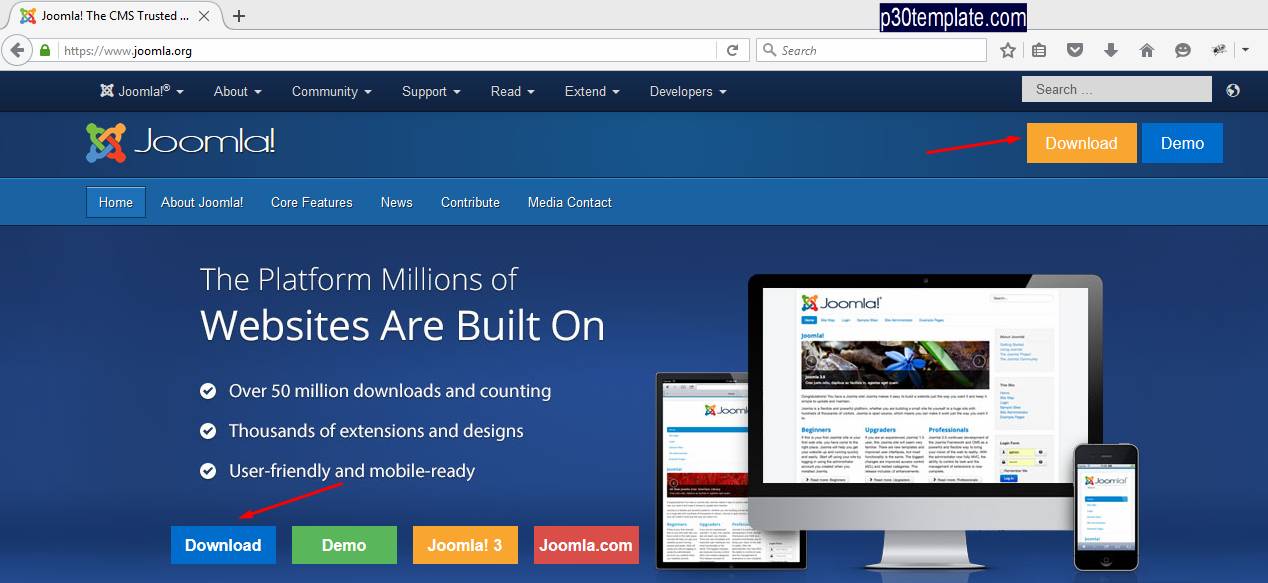
2.پس از کلیک بر روی دکمه دانلود صفحه ای مطابق با تصویر باز میشود . که با کلیک بر روی دکمه نشان داده شده در تصویر میتوان نسخه اصلی جوملا را دانلود و دریافت نمود.
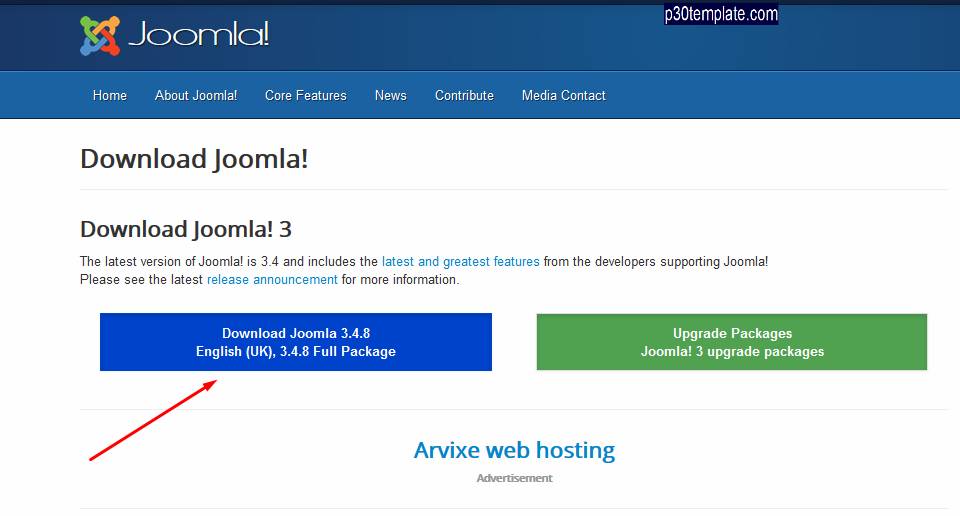
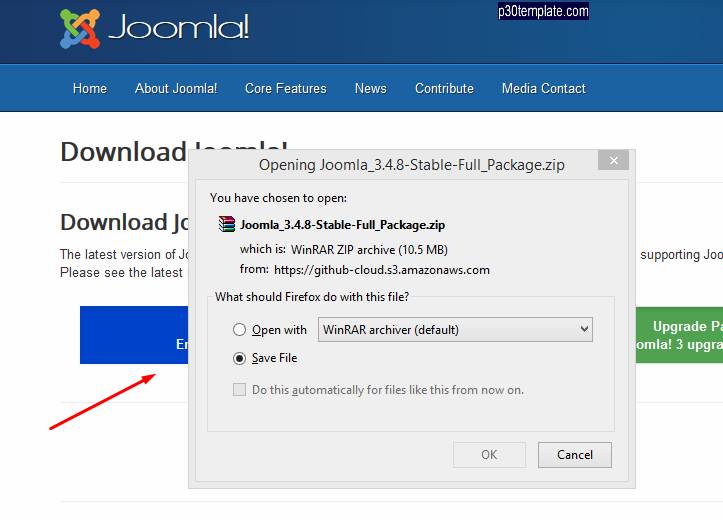
3.جهت نصب جوملا باید نرم افزار wamp و یا xampp را بر روی سیستم خود نصب نمایید ( در صورتیکه آشنایی با نحوه نصب این برنامه ها را ندارید در انتهای این آموزش لینک آموزش نصب هر دو برنامه وجود دارد میتوانید مشاهده بفرمایید ) . پس از نصب این نرم افزار در درایور C ، یک پوشه با نام نرم افزار ساخته میشود . به طوری که در صورت نصب نرم افزار xampp یک پوشه به نام xampp ساخته میشود و در داخل این پوشه یک پوشه به نام htdocs وجود دارد که میتوان فایل جوملا را در پوشه ای با نام دلخواه جهت نصب دراین پوشه قرار داد . در صورت استفاده از نرم افزار wamp یک پوشه به نام wamp که در داخل آن پوشه ای به نام www قرار دارد ساخته میشود ، که میتوانید فایل جوملا را در پوشه ای با نام دلخواه جهت نصب در این پوشه قرار دهید . که در این تصویر ما یک پوشه با نام joomlainstall ساخته ایم . پس از قرار دادن فایل جوملا در این پوشه بایستی فایل مربوطه را همانند تصویر داخل پوشه اکسترکت نمایید.
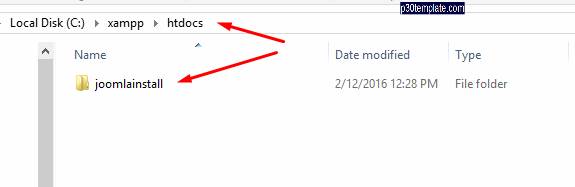
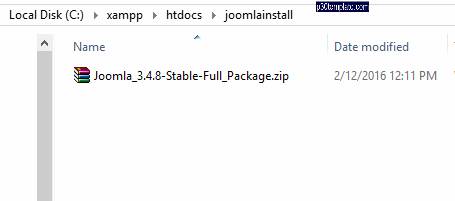
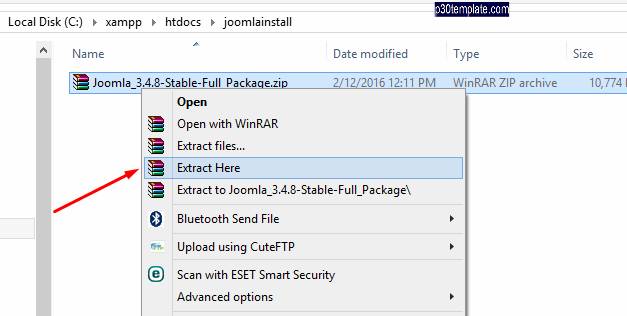
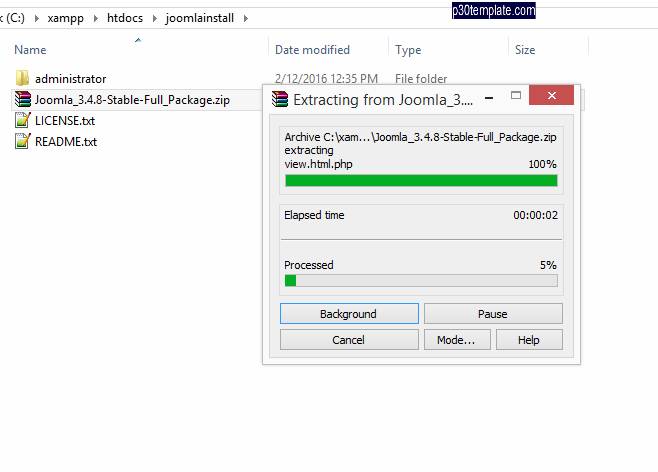
4.پس از اکسترکت نمودن فایل جوملا در داخل پوشه ی موردنظر ، نرم افزار xampp و یا wamp خود را فعال نمایید به صورتی که آیکن مربوط به آن در نوار وظیفه سیستم به رنگ سبز نمایش داده شود . و سپس در نوار آدرس مربوط به مرورگر خود آدرس زیر را مطابق تصویر زیر وارد نمایید.( ابتدا کلمه localhost را وارد نموده و سپس نام پوشه ای که فایل جوملا را در آن اکسترکت نموده اید را وارد نمایید و دکمه اینتر را بزنید ) تا اولین مرحله از مراحل نصب جوملا آغاز شود .
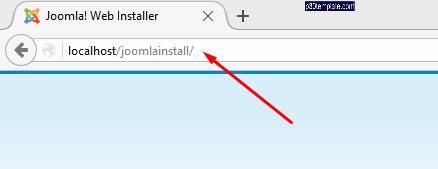
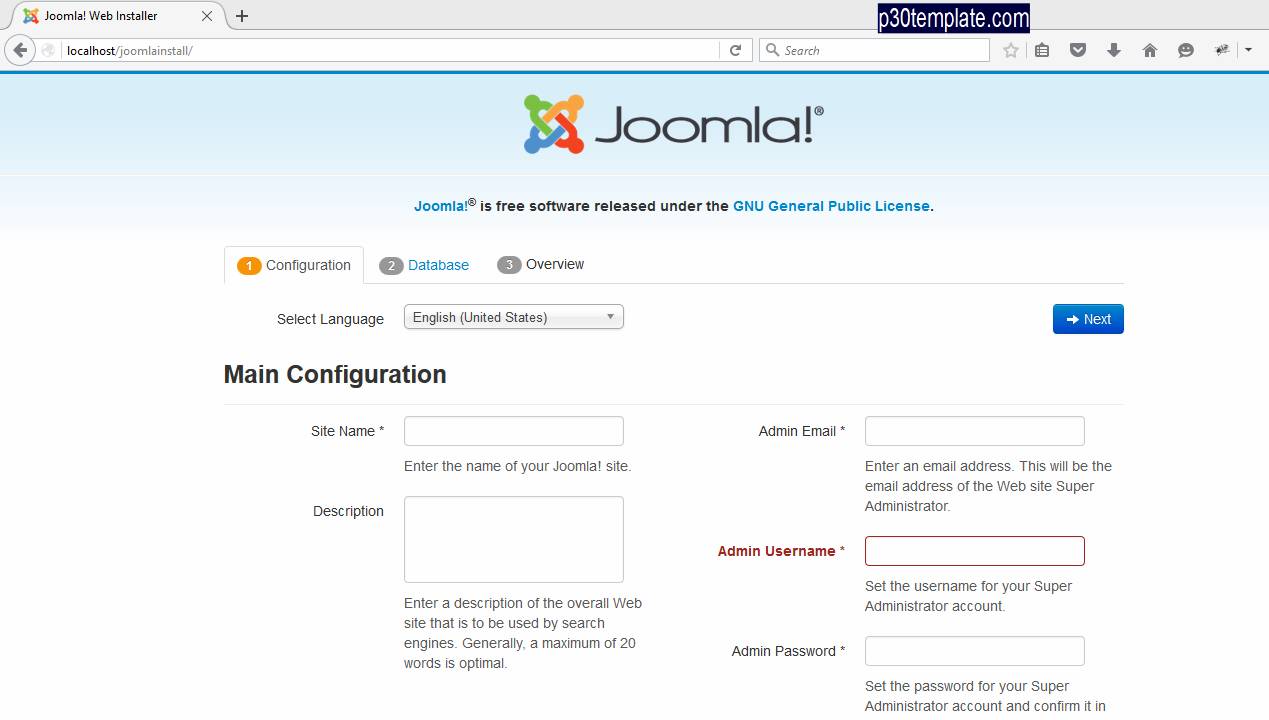
5.در این مرحله میتوان زبان موردنظر خود ( فارسی ) را مطابق با تصویر زیر انتخاب نمود جهت اینکه زبان نصب جوملا به صورت فارسی باشد (توجه داشته باشید انتخاب زبان در این مرحله تنها مراحل نصب جوملا را فارسی میکند ). باییستی این گزینه را انتخاب نمود.
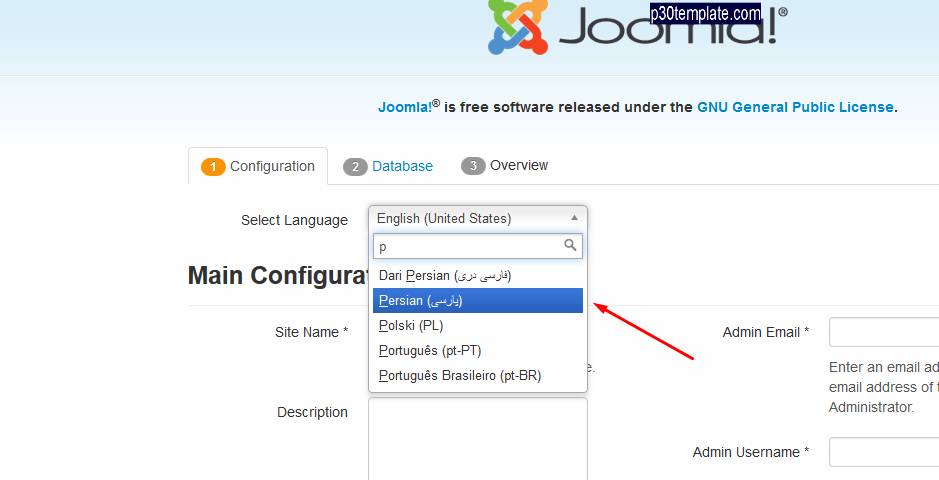
6.در این قسمت باید اطلاعات مربوط به تنظیمات کلی را جهت نصب جوملا تکمیل نمایید . در قسمت ( نام سایت) یک نام دلخواه برای سایت خود در نظربگیرید . قسمت مربوط به ( توضیحات متا ) توضیحات متا دسکریپشن سایت خود را وارد نمایید ( این توضیحات برای سئو سایت شما مفید میباشد ) .
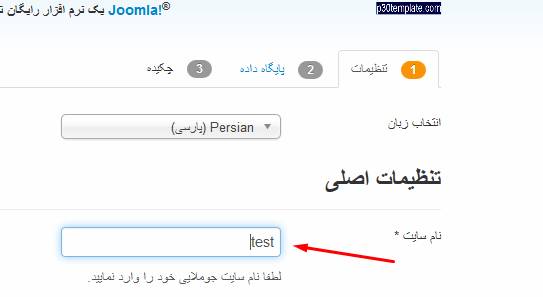
7.در قسمت (ایمیل مدیر ارشد) یک ایمیل را به عنوان ایمیل مدیر همانند تصویر زیر وارد نمایید.
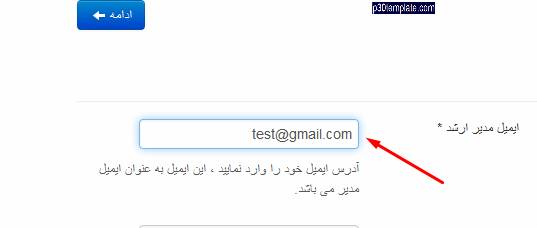
8.در بخش (نام کاربری مدیر ارشد) میتوان یک نام کاربری جهت ورود مدیر به بخش مدیریت جوملا در نظر گرفت.
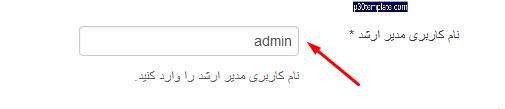
9.در قسمت (رمز عبور مدیر ارشد) میتوان یک رمز عبور جهت ورود مدیر به بخش مدیریت جوملا در نظر گرفت.
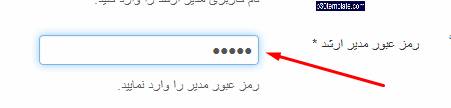
10.در قسمت (تکرار رمز عبور مدیر ارشد)رمز عبوری را که در بخش قبل وارد نمودید را تکرار نمایید.
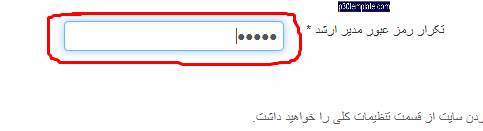
11.بخش مربوط به (غیرفعال) را بر روی گزینه (خیر) قرار دهید (در صورتیکه این گزینه را بروی بله قرار دهید ، پس از نصب جوملا سایت شما در حالت افلاین خواهد بود وبا نام کاربری و رمز عبوری که تعیین کرده اید میتوانید سایت را مشاهده نمایید ) و سپس بر روی دکمه (ادامه ) کلیک نماید.

12.پس از کلیک برروی دکمه (ادامه) وارد بخش مربوط به تنظیمات پایگاه داده می شویم.در این بخش گزینه مربوط به ( نوع پایگاه داده ) را بر روی ( MySQL ) قرار می دهیم.
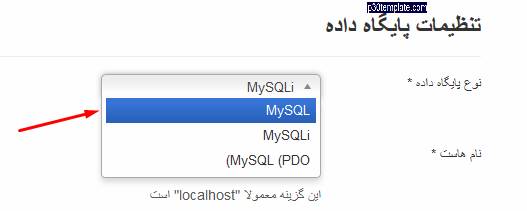
13.در قسمت ( نام هاست ) نام هاست خود را به طور پیش فرض بر روی ( localhost ) تنظیم می نماییم.
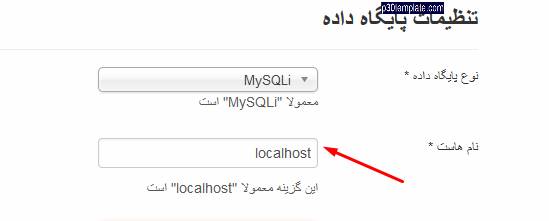
14.در قسمت ( نام کاربری ) نام کاربری خود را حتما (root) قرار دهید. ( نام کاربری root تنها در زمانیکه شما در لوکال هاست قصد نصب جوملا را دارید میباشد و در هاست شما این نام متفاوت است )

15.قسمت مربوط به( رمز عبور ) را خالی بگذارید. ( تنها در صورتیکه در لوکال هاست قصد نصب جوملا رادارید این گزینه خالی میباشد و نصب بروی هاست متفاوت است )

16.در قسمت ( نام پایگاه داده ) یک نام به صورت دلخواه برای پایگاه داده خود در نظربگیرید. ( تنها در صورتیکه در لوکال هاست قصد نصب جوملا رادارید این گزینه قابل تعیین به صورت دلخواه میباشد و نصب بروی هاست متفاوت است )

17.قسمت مربوط به ( پیشوند جداول ) را تغییر ندهید و همچنین قسمت مربوط به ( فرآیند پایگاه داده قدیم ) را بر روی گزینه ( پشتیبان ) قرار دهید . و بر روی دکمه ادامه کلیک نمایید.

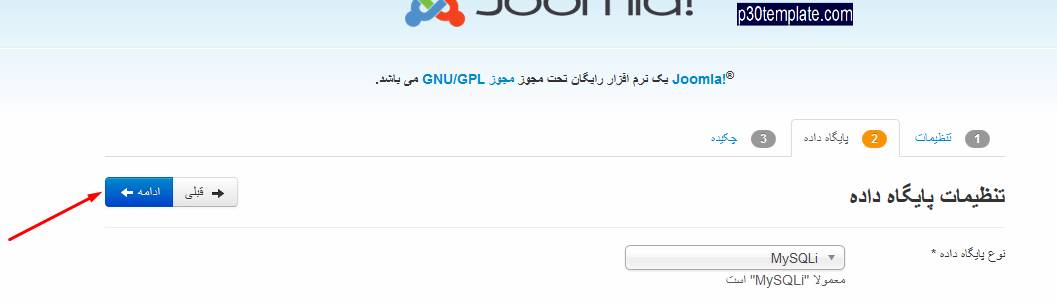
18.در بخش ( اتمام ثبت ) گزینه مربوط به ( ثبت اطلاعات نمونه ) را بر روی ( هیچکدام ) قرار دهید. ( این گزینه باعث میشود جوملا به صورت خام و بدون اطلاعات نمونه نصب شود در صورتیکه قالب از پی سی تمپلیت تهیه کرده اید باید گزینه مربوط به پی سی تمپلیت با نصب اطلاعات نمونه پیش فرض فارسی را انتخاب نمایید )
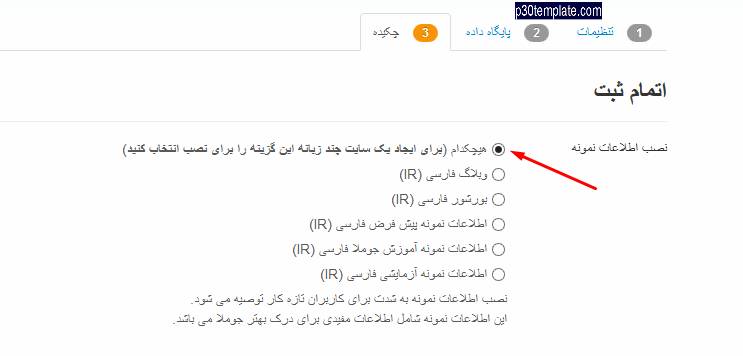
19.در بخش چکیده، قسمت (پیکربندی ایمیل ) را بر روی گزینه ( خیر ) تنظیم نمایید و سپس بر روی دکمه ( نصب ) کلیک نمایید.
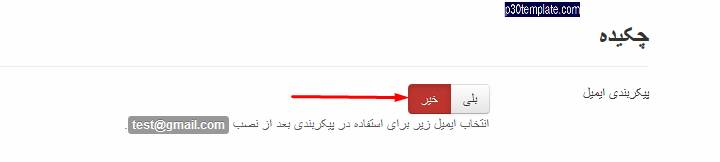
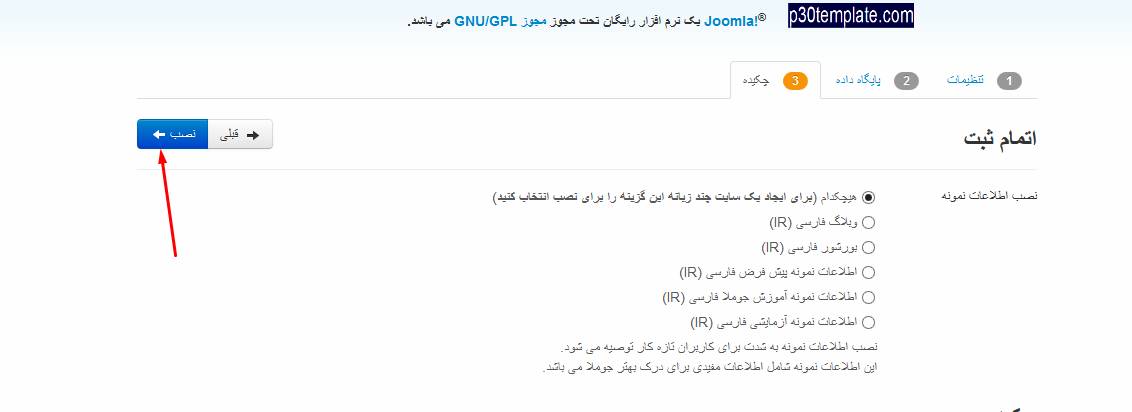
20.در این قسمت مطابق تصویر،جوملا در حال نصب می باشد.
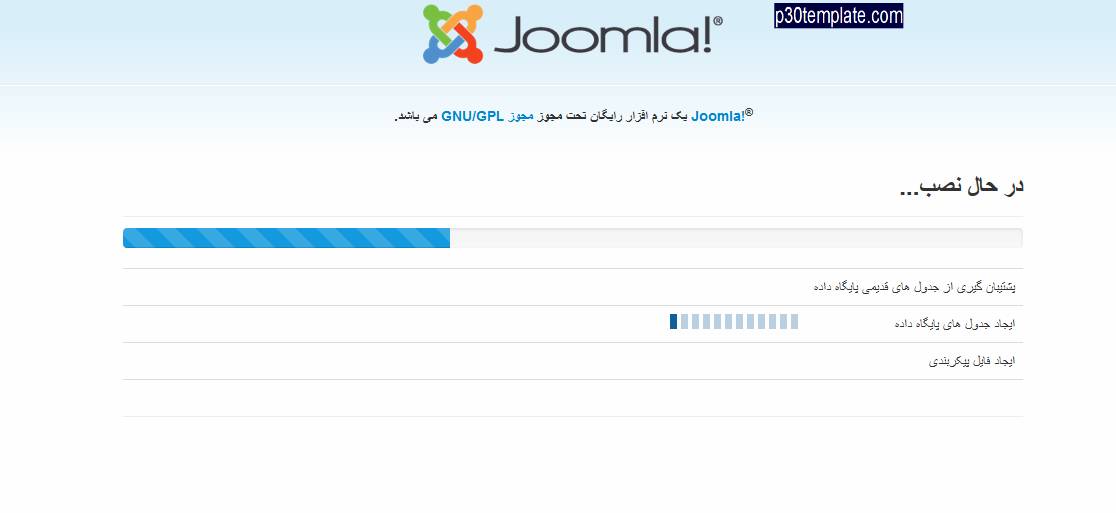
21.پس از اتمام نصب و در مرحله پایانی بر روی دکمه ( حذف پوشه نصب جوملا ) کلیک نمایید.
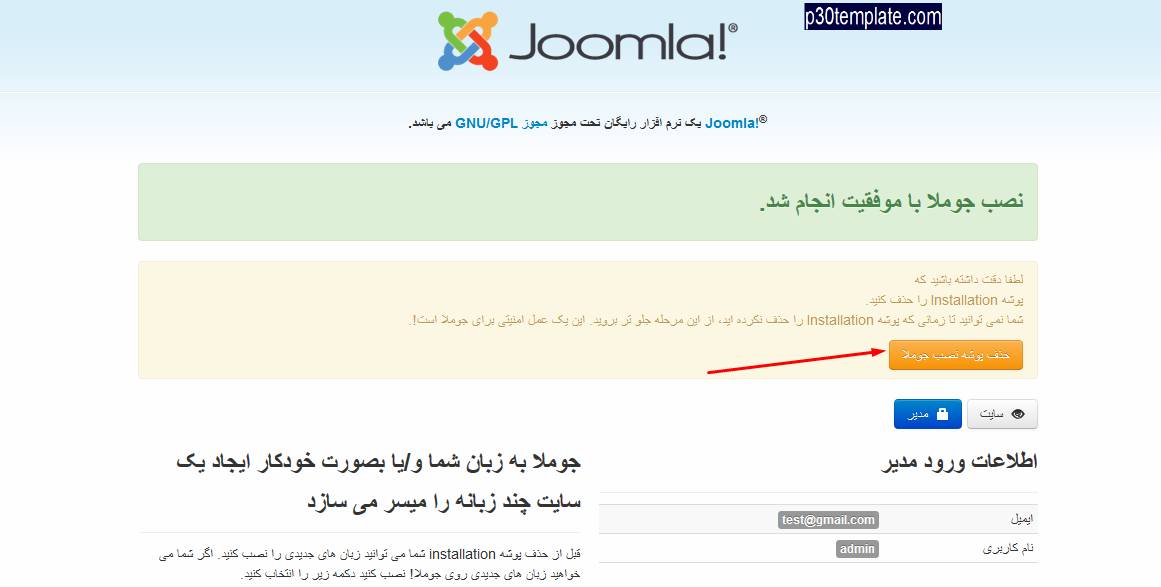
22.و در پایان با کلیک بر روی دکمه ( سایت ) میتوان بخش کاربری جوملا را مشاهده و با کلیک بر روی گزینه ( مدیر ) وارد بخش مدیریت جوملا شد.
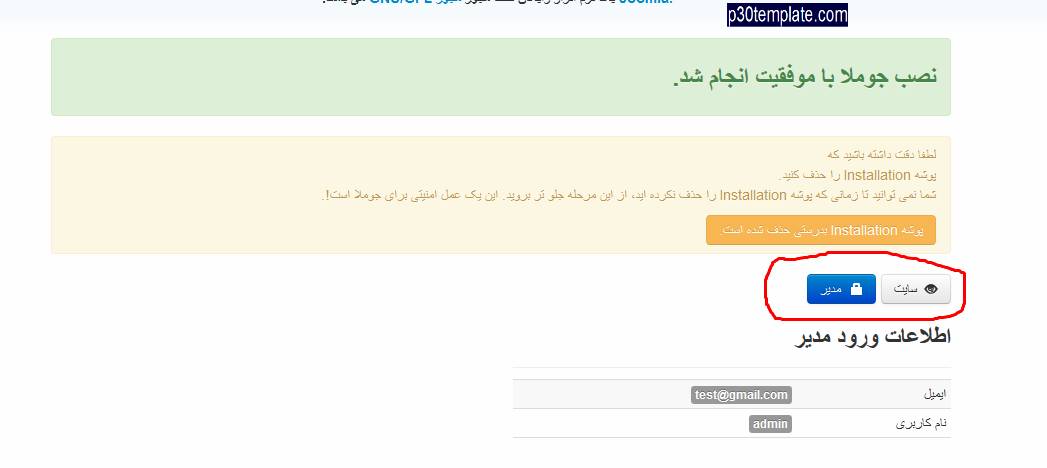
23.در تصویر مقابل میتوان بخش کاربری را مشاهده نمود.
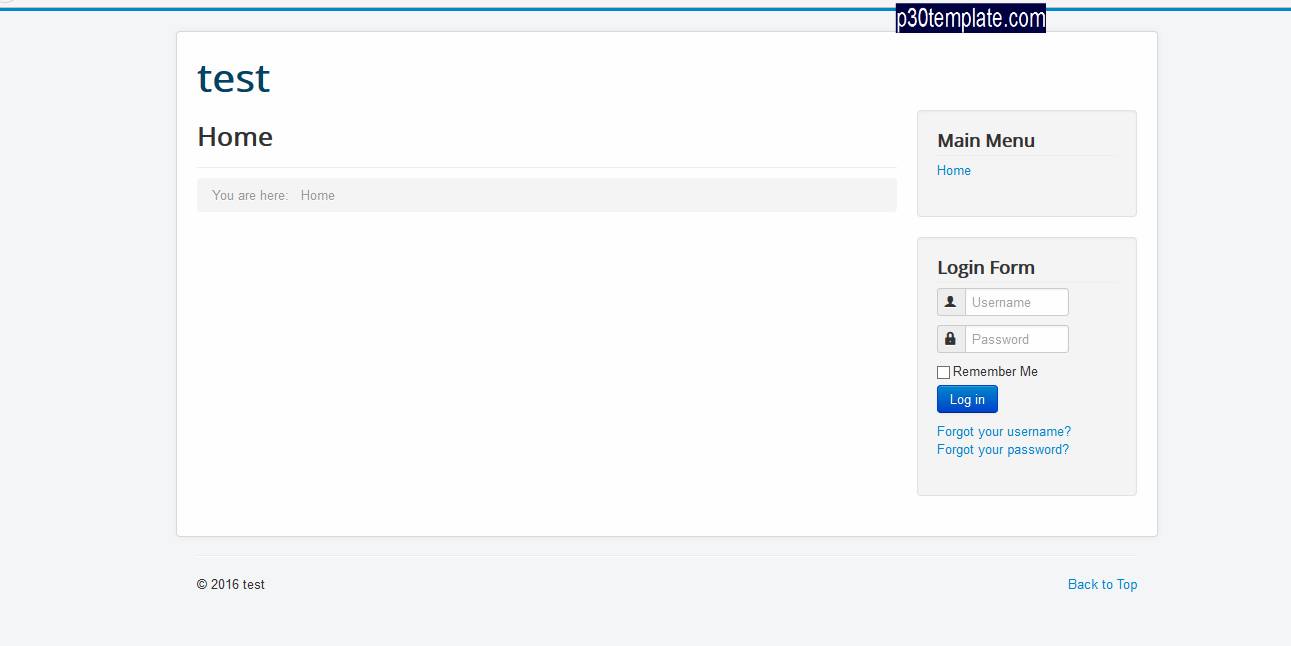
24.در تصویر مقابل میتوان بخش مدیریت جوملا را مشاهده نمود.که با وارد نمودن نام کاربری و رمز عبور مربوط به مدیر ارشد که در بخش تنظیمات کلی وارد نمودید میتوان وارد بخش مدیریت شد.
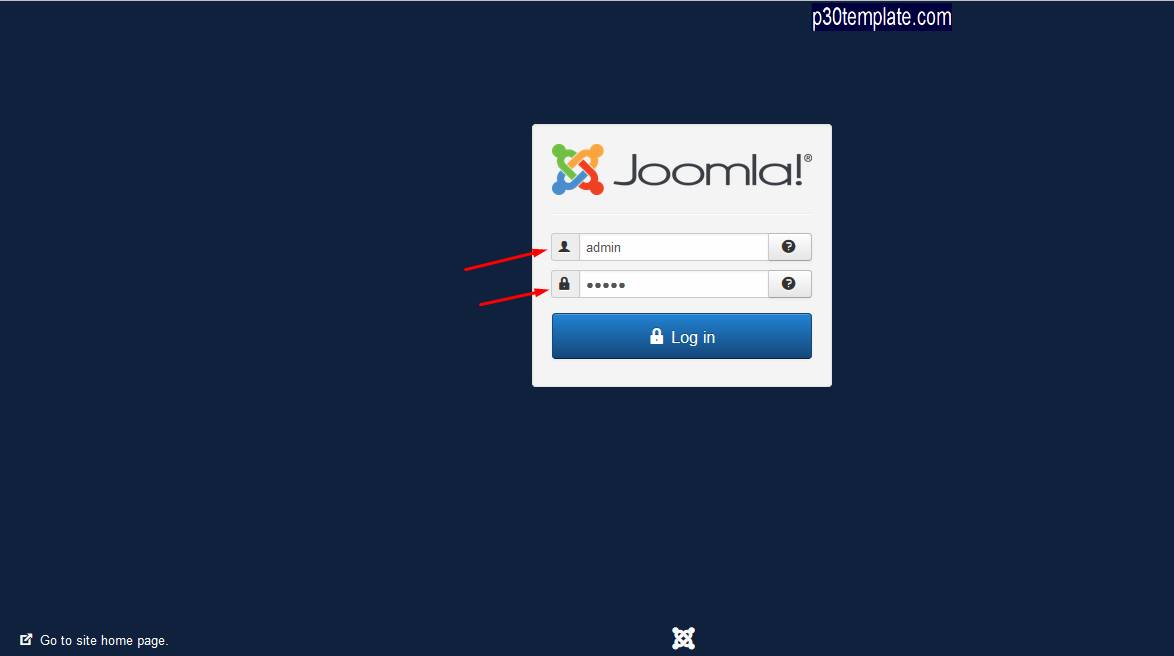
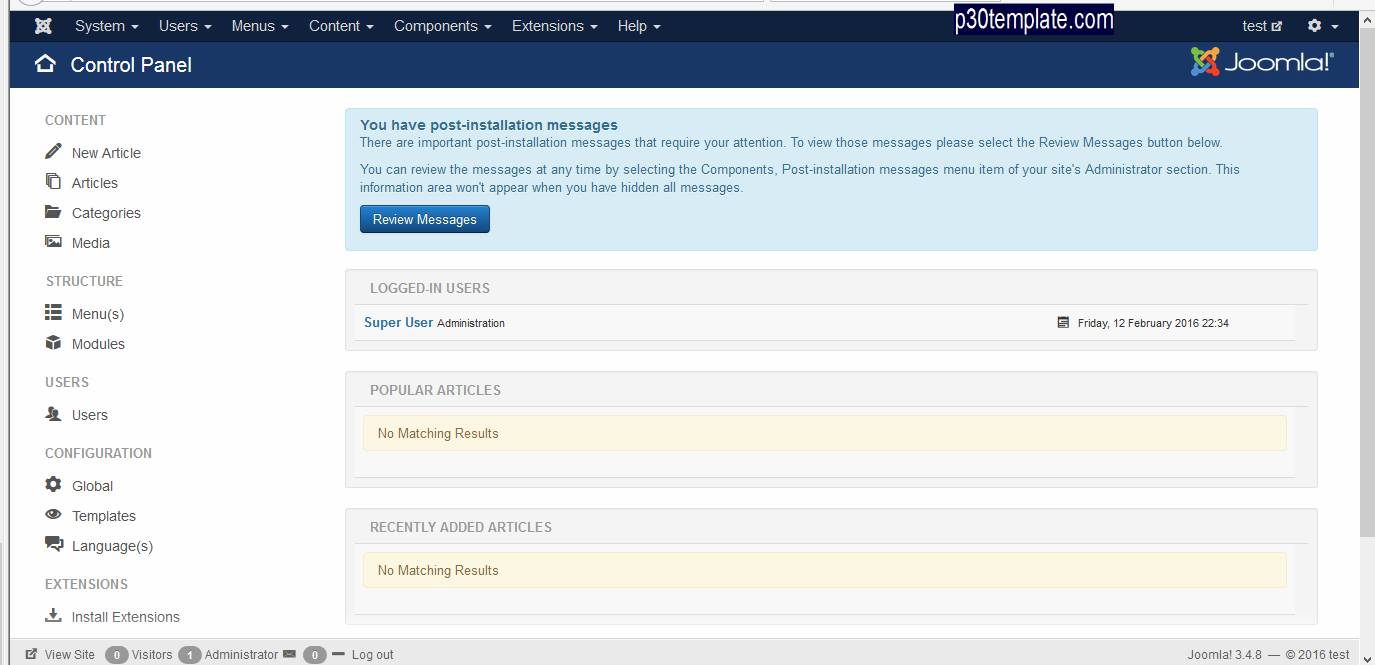
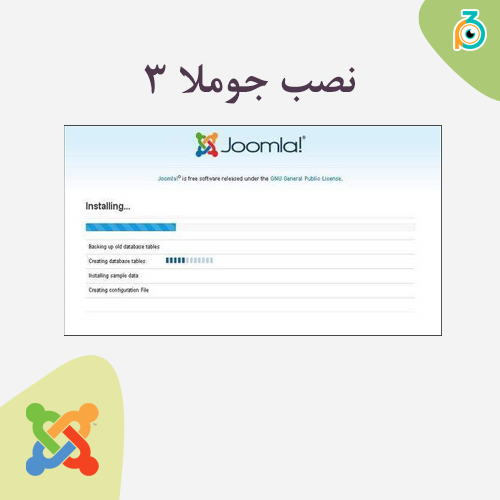

دیدگاهتان را بنویسید
برای نوشتن دیدگاه باید وارد بشوید.