چگونه با ایمیل خود به سایت وردپرسی مطلب ارسال کنیم؟
یکی از قابلیت های جالب در وردپرس امکان ارسال مطلب با ایمیل در سایت وردپرسی میباشد که کافیست مطلب خود را در ایمیل آماده کنید و دکمه ارسال را بزنید! مطلب شما بلافاصله در سایت وردپرسی شما منتشر خواهید شد. به دلیل وجود محدودیتهایی که در سرویسهای وبلاگنویسی خارجی مثل وردپرس و بلاگر ایجاد شده است، ورود به داشبورد و مدیریت وبلاگ کمی مشکل شده است. در این مطلب در مورد روش ارسال مطلب از طریق ایمیل به وبلاگهایی که روی wordpress.com هستند صحبت میکنیم.این آموزش را از دست ندهید…
1.ابتدا شما نیاز به ایجاد ایمیل محرمانه با دسترسی POP3 دارید.شما می توانید این ایمیل را با استفاده از Gmail و یا دامنه ی خود بسازید. بیشتر ارائه دهندگان هاست وردپرس حسابهای ایمیل رایگان برای هر دامنه عرضه میکنند. هنگام ایجاد ایمیل خود، حتما ایمیل خود را سخت انتخاب کنید که قابل حدس زدن نباشد. برای این کار می توانید از ترکیب یک رشته تصادفی از اعداد و حروف استفاده کنید. به عنوان مثال: 9a9b9c8d7e6@gmail.com این مهم است که هیچکس نتواند ایمیل شما را حدس بزند چون هر ایمیل دریافتی به عنوان مطلب در سایت شما منتشر خواهد شد.وقتی شما آدرس ایمیل ایجاد کردید، قدم بعدی ایجاد مطلب از طریق ایمیل در وردپرس است به طوری که هر ایمیل دریافتی به عنوان یک مطلب جدید قرار گیرد.برای قرار دادن مطلب از طریق ایمیل به آدرس Settings » Writing page در بخش مدیریت وردپرس بروید.با این حال، این ویژگی ای است که به نظر می رسداز نسخه های آینده وردپرس حذف خواهد شد. این نیز بسیار پیچیده نیست و موضوع مهمی نیست بلکه شما نیاز دارید به درستی پست خود را از طریق ایمیل منتشر کنید. از همین رو توصیه میکنیم که از یک افزونه استفاده کنید.

2.ایجاد مطلب توسط ایمیل با استفاده از Postie
اولین کاری که شما باید انجام دهید نصب و فعالسازی افزونه Postie است. به محض فعالسازی این افزونه یک آیتم منو جدید در مدیریت وردپرس اضافه خواهد شد. با کلیک بر روی آن به صفحه تنظیمات افزونه خواهید رفت.
اینجا جایی است که جزئیات ورود به حساب ایمیل محرمانه که قبلا ایجاد کرده اید را فراهم می کند.
اگر شما از Gmail برای ایجاد حساب ایمیل محرمانه خود استفاده کرده اید، ابتدا باید مطمعن شوید که POP3 را روی آن فعال کرده اید. بر روی آیکون چرخ دنده در Gmail کلیک کرده و سپس بر روی تنظیمات کلیک کنید. حالا به تب ‘Forwarding and POP/IMAP’ رفته و pop for all mail را انتخاب و فعال کنید.
فراموش نکنید که بر روی دکمه save کلیک و تنظیمات خود را ذخیره کنید.
اکنون در زیر Postie settings، به عنوان پروتکل ایمیل خود، POP3 را انتخاب کنید و برای گزینه ‘Use Transport Layer Security (TLS)’(استفاده از امنیت لایه انتقال (TLS))، ‘No’ را انتخاب کنید.
از 995 برای پورت و از pop.gmail.com برای سرور پست الکترونیکی خود استفاده کنید. آدرس ایمیل کامل خود را به عنوان شناسه کاربری و رمز عبور را برای حساب ایمیل وارد کنید.
برای آزمایش درستی، ‘Check Manually’ را انتخاب سپس گزینه ‘Check for mail every:’ را انتخاب کنید.
به یاد داشته باشید در تغییر این تنظیم در برنامه به صورت خودکار، ابتدا تست کرده و مطمعن شده باشید که ارسال از طریق ایمیل در سایت خود به خوبی کار می کند. Postie
با کلیک بر روی دکمه save changes، تنظیمات خود را ذخیره کنید.

اکنون در زیر Postie settings، به عنوان پروتکل ایمیل خود، POP3 را انتخاب کنید و برای گزینه ‘Use Transport Layer Security (TLS)’(استفاده از امنیت لایه انتقال (TLS))، ‘No’ را انتخاب کنید.
از 995 برای پورت و از pop.gmail.com برای سرور پست الکترونیکی خود استفاده کنید. آدرس ایمیل کامل خود را به عنوان شناسه کاربری و رمز عبور را برای حساب ایمیل وارد کنید.
برای آزمایش درستی، ‘Check Manually’ را انتخاب سپس گزینه ‘Check for mail every:’ را انتخاب کنید.
به یاد داشته باشید در تغییر این تنظیم در برنامه به صورت خودکار، ابتدا تست کرده و مطمعن شده باشید که ارسال از طریق ایمیل در سایت خود به خوبی کار می کند. Postie
با کلیک بر روی دکمه save changes، تنظیمات خود را ذخیره کنید.

3.تست مطلب از طریق ویژگی ایمیل حالا میرویم و تست میکنیم که اگر درست کار میکند، باید مطالبمان را با ویژگی های ایمیل ببینیم.چیزی که همه شما یاید انجام دهید، یک ایمیل را به آدرس ایمیل محرمانه خود ارسال کنید. شما می توانید از هر حساب ایمیلی برای ارسال این ایمیل استفاده کنید. شما مجاز به افزودن تصویر ضمیمه و لینک به ایمیلتان هستید. اکنون در صفحه Postie settings رو دکمه Run Postie کلیک کنید.اکنون Postie برای ورود به آدرس ایمیل محرمانه شما و بیرون کشیدن پیام های شما تلاش خواهد کرد. اگر پیام جدیدی پیدا کرد، آن را به عنوان پست جدید به وردپرس اضافه خواهد کرد و بلافاصله در سایت شما منتشر خواهد شد.

4.مطالب پیشرفته از طریق گزینه های ایمیل Postie این اجازه را به شما می دهد تا از تمام ویژگی های ویرایش پست برای ارسال پست به وردپرس استفاده کنید. که می تواند دسترسی به قالب HTML، تصاویر، فایل های صوتی و ویدئویی باشد. در صفحه plugin’s settings بر روی تب message کلیک کنید.ابتدا شما باید نوع متن مورد نظر را به HTML را تغییر دهید. این به شما اجازه میدهد تا قالب بندی تصاویر و HTML خود را مشاهده کنید.شما می توانید یک دسته بندی پیش فرض و برچسب هایی را برای همه پست هایی که از طریق ایمیل می آیند، انتخاب کنید. همچنین شما می توانید وضعیت پیش فرض پست ها را تغییر داده و یک نوع پست پیش فرض دیگر انتخاب کنید.

5.در مرحله بعد، با رفتن به تب image در صفحه Postie setting، تعداد زیادی گزینه برای مدیریت تصاویر در ایمیل را مشاهده خواهید کرد. شما میتوانید فایل پیوستی به عنوان تصاویر برجسته و یا تصاویر در یک خط را تنظیم کنید. شما همچنین میتوانید با با تعداد زیادی از تصاویر پیوست یک گالری ایجاد کنید.

6.شما میتوانید با رفتن به تب video and audio تنظیمات فایل های صوتی و ویدئویی پیوست شده را انجام دهید. با استفاده از Postie میتوانید فیلم وردپرسی و در صورت نیاز کد کوتاه قرار دهید.

برای کار با گزینه های پیشرفته تر، توصیه ما به شما مطالعه documentation در وب سایت Postie است.امیدواریم که این آموزش به شما در یادگیری چگونگی افزودن مطلب در وردپرس از طریق ایمیل کمک کند.
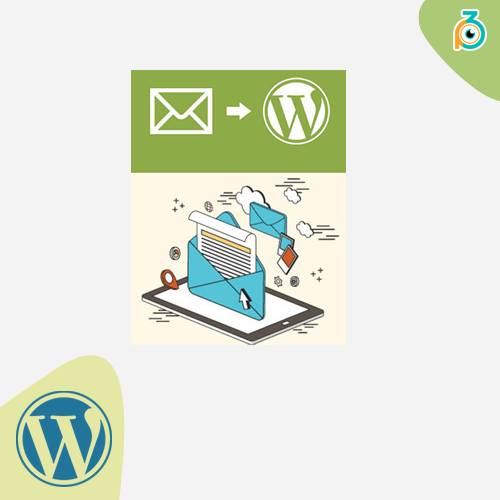

دیدگاهتان را بنویسید
برای نوشتن دیدگاه باید وارد بشوید.