چگونه سایت بسازیم
طراحی سایت و داشتن یک وب سایت رایگان یا تجاری همیشه برای هر نوع کسب و کاری الزامیست . در این مقاله آموزشی سعی خواهیم نمود به شما نحوه راه اندازی یک سایت از صفر تا 100 را با حداقل هزینه ها و بالاترین کیفیت آموزش دهیم و امیدواریم اگر هنوز به فکر راه اندازی یک وب سایت برای کسب و کار خود نشده اید با این آموزش اقدام به راه اندازی وب سایت و همچنین اقدام به مدیریت سایت خود نمایید یا اگر مدیر سایت دارید بتوانید از نحوه نگهداری یا مدیریت سایت توسط شخص مطلع شوید .
ابتدا قبل از شروع آموزش برخی اصطلاحات که نیاز میباشد شما در طراحی با آنها آشنا باشید به شما توضیح خواهیم داد پس از توضیح این موارد ، راه اندازی یک سایت کامل را مرحله به مرحله با هم پیش خواهیم برد .
قدم اول انتخاب یک نام برای سایت خود میباشد
نام سایت یا Domain مهمترین بخش داشتن یک سایت میباشد چرا که این نام نشان دهنده نوع کسب و کار شما خواهد بود پس در انتخاب نام دامنه دقت نمایید و سعی کنید در صورت امکان نامی با معنی ، کوتاه انتخاب کنید تا هم به خاطر سپردن آن توسط کاربران شما راحت باشد و هم از نظر سئو رتبه بالاتری توسط گوگل دریافت نمایید و در نتایج جستجو نام سایت شما مشاهده شود . ( سئو تکنیکهایی میباشد که سایت شما را به موتورهای جستجو که مهمترین آنها گوگل میباشد معرفی میکند و در جستجوهای گوگل باعث میشود سایت شما رتبه بالاتری نسبت به رقبای دیگر کسب کند ) .
قدم دوم انتخاب یک هاست مناسب با فعالیت شما میباشد
هاست یا Host در ترجمه لغوی به معنای میزبان میباشد و در دنیای اینترنت به فضایی که سایت شما در آن بارگذاری میشود اطلاق میگردد این فضا قابل افزایش یا کاهش میباشد و با توجه به نوع وب سایتی که خواهید داشت میتوانید این فضا را تهیه یا ارتقا دهید در اینجا ما فضای هاست خود را از سایت مدیرهاست تهیه میکنیم شماهم میتوانید در صورت تمایل این فضا را از وب سایت
مدیرهاست
تهیه کنید که یک وب سایت رسمی و معتبر برای ارائه هاست و دامنه میباشد .
1 – هاست نیاز به تمدید سالانه دارد .
2- انتخاب هاست بسیار مهم است چون تنظیماتی دارند که هر هاست برای سیستمی که قصد دارید راه اندازی نمایید متفاوت خواهد بود مثلا برای سایت با جوملا یا وردپرس مناسب تر میباشد که شما هاست لینوکس سی پنل با کانفیگ صحیح برای این دو سیستم تهیه نمایید حتما قبل از تهیه یک هاست با پشتیبان آن هاست در ارتباط با راه اندازی سایت خود مشورت نمایید .
قدم سوم تهیه یک قالب مناسب با موضوع سایت میباشد
قالب یا Template به ظاهر هر سیستم مدیریت محتوی اعم از وردپرس یا جوملا و … گفته می شود این ظاهر بسیار حائر اهمیت است و میتوان گفت درجه اهمیت آن هم اندازه نام سایت شما ملاک میباشد چرا که کاربران شما پس از ورود به سایت اولین موضوعی که برای آنها جلب توجه خواهد کرد ظاهر سایت شما ، کاربرپسند بودن آن ، رنگ بندی مناسب با موضوع سایت و سرعت بارگذاری سایت خواهد بود که تمامی این موارد به قالب شما مرتبط میباشد . شما در سایت پی سی تمپلیت امکان انتخاب از بین بیش از 1000 طرح را خواهید داشت و بزرگترین آرشیو قالبهای جوملایی و وردپرسی ایران در پی سی تمپلیت قابل بررسی و مشاهده و دریافت میباشد . برای مشاهده
قالب های جوملا این لینک را کلیک نمایید .
قالب های جوملا
قالبهای وردپرس این لینک را کلیک نمایید .
قالب های وردپرس
و یا اگر تمایل داشته باشید میتوانید با مشاور آنلاین سایت قبل از خرید یا دانلود مشاوره نمایید و یک انتخاب معقول و مناسب را داشته باشید .
مرحل اول شناخت واژه هایی مانند دامنه و هاست و قالب بوده است . مرحله دوم طراحی سایت ، نحوه راه اندازی یک سایت از ابتدا تا انتها میباشد که در ادامه در خدمت شما خواهیم بود
همانطور که در بالا به آن اشاره کردیم شما برای راه اندازی سایت نیازمند خرید هاست و دامنه هستید حال :
چگونه دامنه و هاست خریداری کنم ؟
در این آموزش مراحل خرید تا تایید دامنه و هاست را در سایت مدیرهاست به شما آموزش خواهیم داد لطفا ادامه آموزش را مشاهده بفرمایید .
ابتدا باز کردن لینک زیر میباشد
نمایی از صفحه باز شده
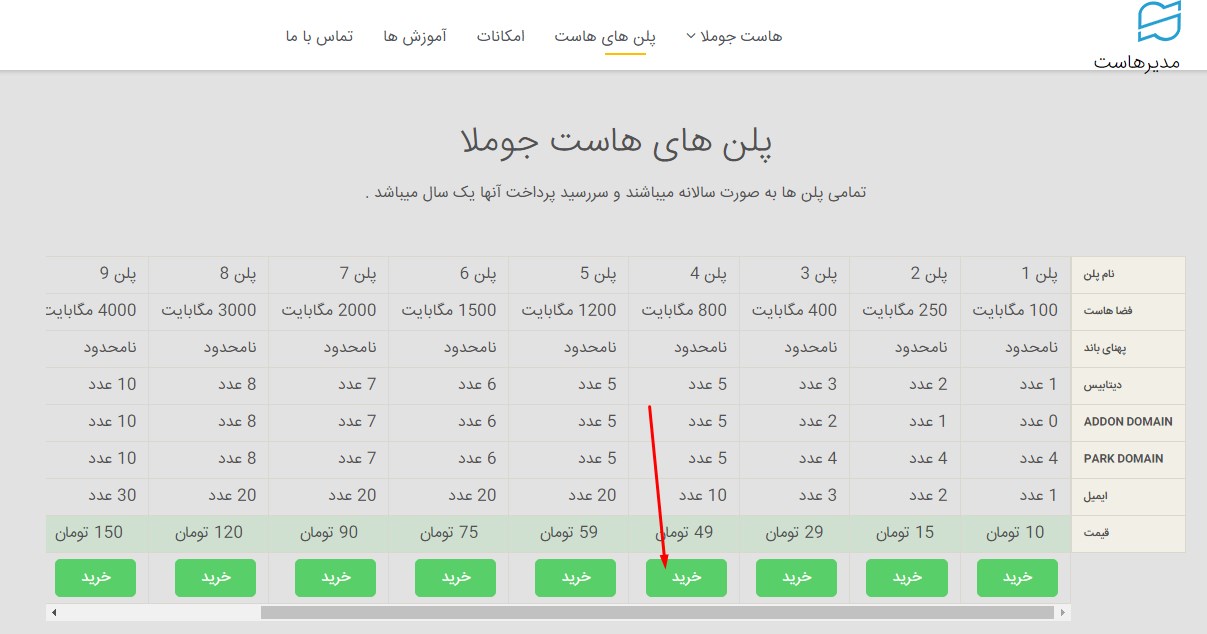
همانطور که مشاهده میکنید در این صفحه پلن های مختلف هاست برای خرید مشاهده می شود ما پلن 400 مگابایت را انتخاب میکنیم .
شما میتوانید پلن های دیگر را براساس حجم سایتی که طراحی میکنید انتخاب بفرمایید
پس از انتخاب پلن هاست مورد نظر صفحه ای برای شما نمایش داده میشود که 3 انتخاب در این صفحه خواهید داشت .
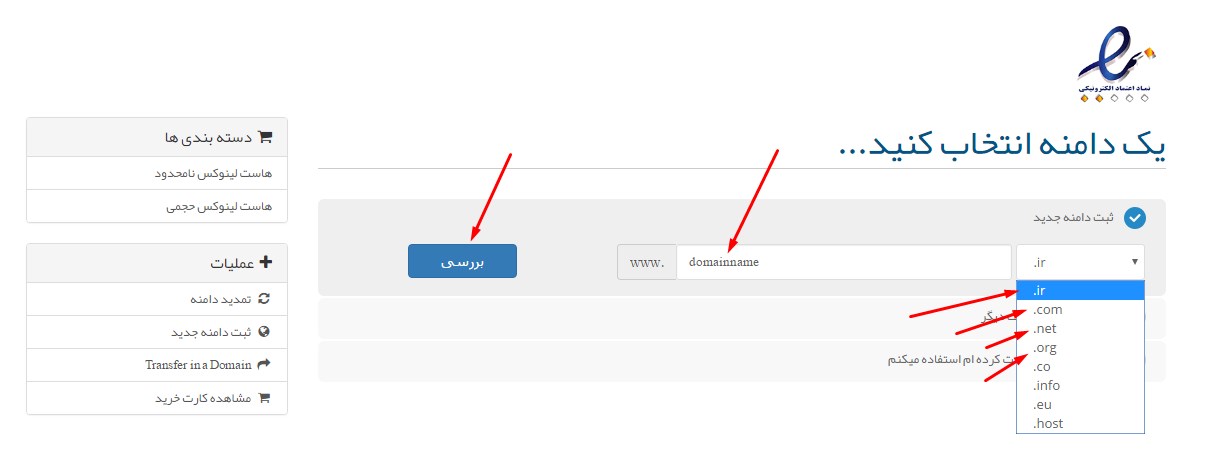
1 – ثبت دامنه جدید
2 – انتقال دامنه از شرکت دیگر
3 – از دامنه ای که قبلا ثبت کرده ام استفاده میکنم
انتخاب شماره 1 برای زمانی میباشد که دامنه ای ندارید و قصد دارید تازه دامنه ای خریداری نمایید با انتخاب این گزینه شما باید فرم را به صورت زیر پر نمایید
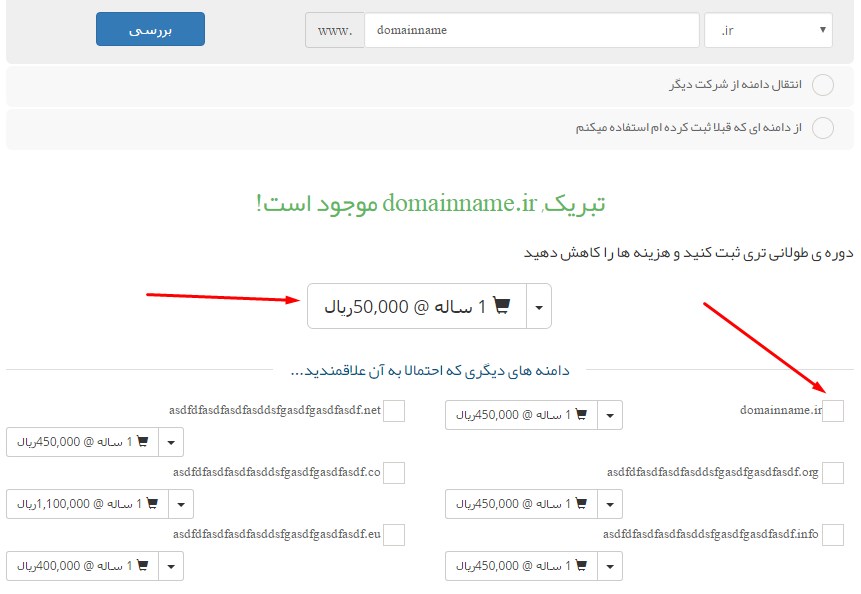
کادر اول از سمت راست پسوند دامنه شما میباشد که این پسوند میتواند ir / com / org / net یا هر پسوند دیگری که در لیست مشاهده میفرمایید باشد .
کادر سمت چپ که در این مثال نوشته ایم DomainName نام دامنه شما است و باید نامی که قصد دارید خریداری نمایید در این کادر وارد کنید .
پس از انتخاب این دو مورد بروی دکمه بررسی کلیک بفرمایید در این مرحله سایت اقدام به بررسی دامنه شما میکند اگر دامنه قبلا توسط شخص دیگری ثبت شده باشد به شما پیام میدهد که “متاسفیم, domainname.ir قبلا ثبت شده است ” و باید نام دیگری انتخاب نمایید اگر به شما پیام دهد که “تبریک, domainname.ir موجود است! ” به معنای این میباشد که شما دامنه ای انتخاب کرده اید که قبلا ثبت نشده است و میتوانید الان به نام خودتان خریداری نمایید . پس از اینکه به شما پیام قابل ثبت را نمایش داد میتوانید بروی دکمه 1 ساله خرید میکنم کلیک نمایید و مراحل خرید را طی نمایید .
انتخاب شماره 2 برای زمانی میباشد که شما دامنه را در شرکت دیگری ثبت کرده اید و قصد دارید دامنه را به مدیر هاست منتقل کنید این مورد را زمانی پیشنهاد میکنیم انجام دهید که شرکت اول ثبت کننده دامنه مشکلی برای شما ایجاد کرده است یا به شما خدمات مناسبی ارائه نمیکنند در صورتیکه مشکلی در این موارد ندارید و شرکت معتبری است نیاز به انتقال دامنه ندارید .
انتخاب گزینه شماره 3
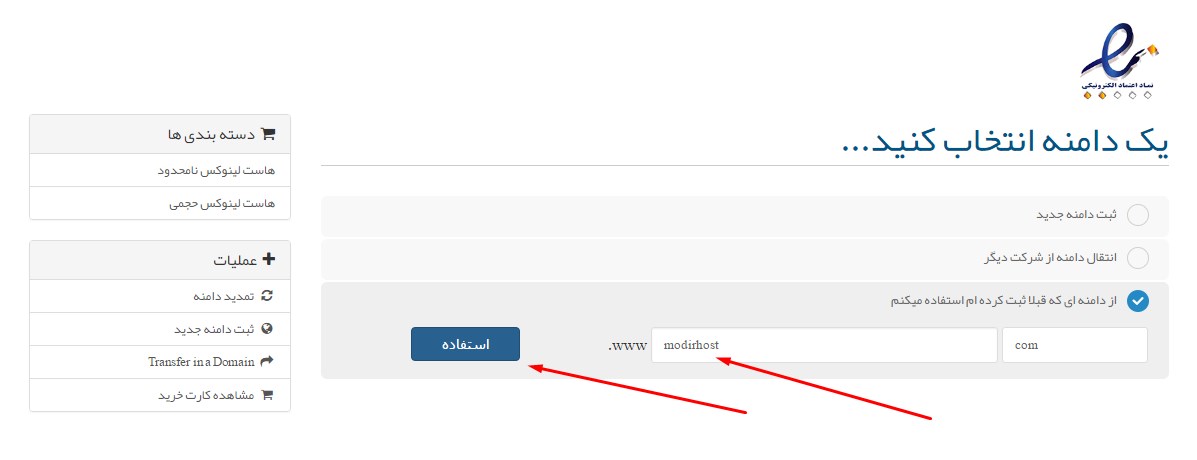
برای زمانی میباشد که شما دامنه ای را قبلا خریداری کردید و تنها قصد دارید الان هاست تهیه کنید و دامنه ای که قبلا خریداری کردید به هاست جدید متصل کنید در این صورت این گزینه را انتخاب نمایید و نام دامنه خود را در کادر سمت چپ و پسوند آن را در کادر سمت راست انتخاب کنید و بروی دکمه ” استفاده ” کلیک نمایید .
همانطور که در تصویر زیر مشاهده میکنید در این مرحله محصولاتی که تهیه کرده اید را میتوانید به صورت کامل و با قیمت در این مشاهده نمایید . برای ادامه خرید بروی دکمه ” ادامه ” کلیک بفرمایید
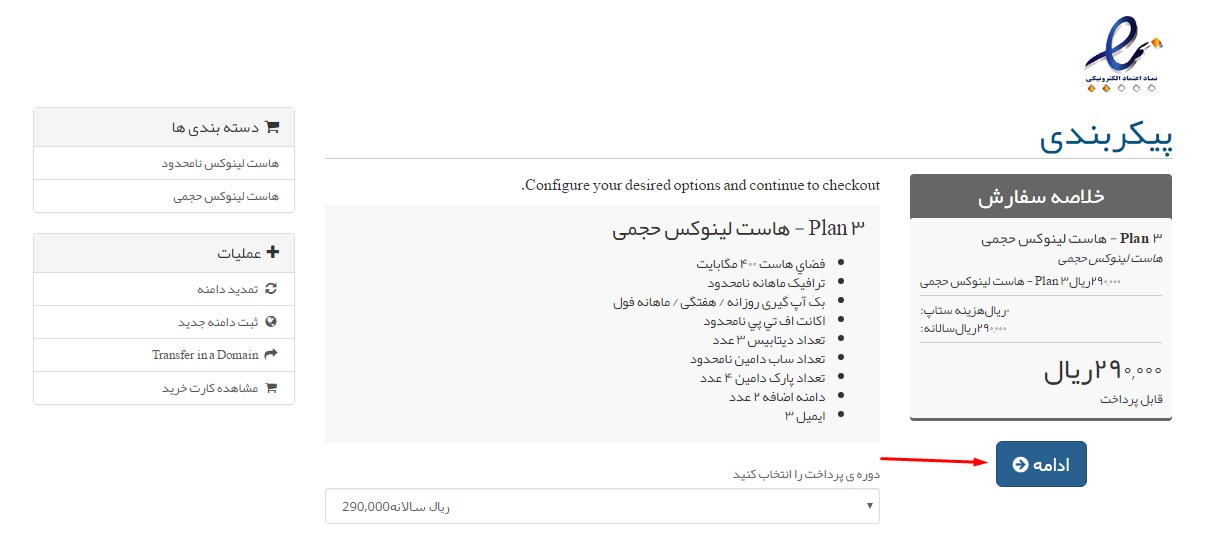
پس از کلیک بروی ادامه شما وارد مرحله “مرور و پرداخت نهایی” خواهید شد در این مرحله شما ریز محصولاتی که در سبد خرید دارید را مشاهده خواهید نمود همچنین اگر کوپن تخفیف داشته باشید میتوانید آن را در کادر تخفیف وارد کنید و پس از آن بروی دکمه ” پرداخت نهایی ” کلیک نمایید
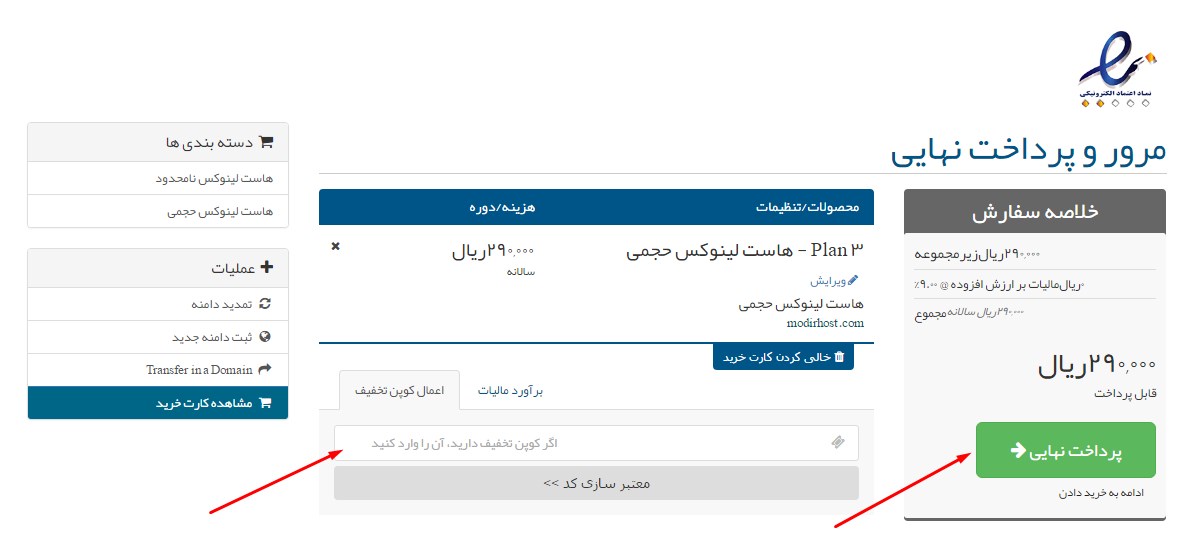
مرحله آخر ” پرداخت نهایی ” شما باید ثبت نام کنید یا با نام کاربری که قصد دارید وارد سایت شوید ، پس از ورود به سایت نحوه پرداختی را انتخاب نمایید که تمایل دارید به درگاه بانک ملت متصل شوید یا درگاههای دیگر پس از انتخاب درگاه پرداخت بروی دکمه تکمیل سفارش کلیک نمایید پس از کلیک بروی این دکمه وارد بانک میشوید و پس از پرداخت و بازگشت به سایت هاست و دامنه تهیه شده شما فورا ثبت میگردد .
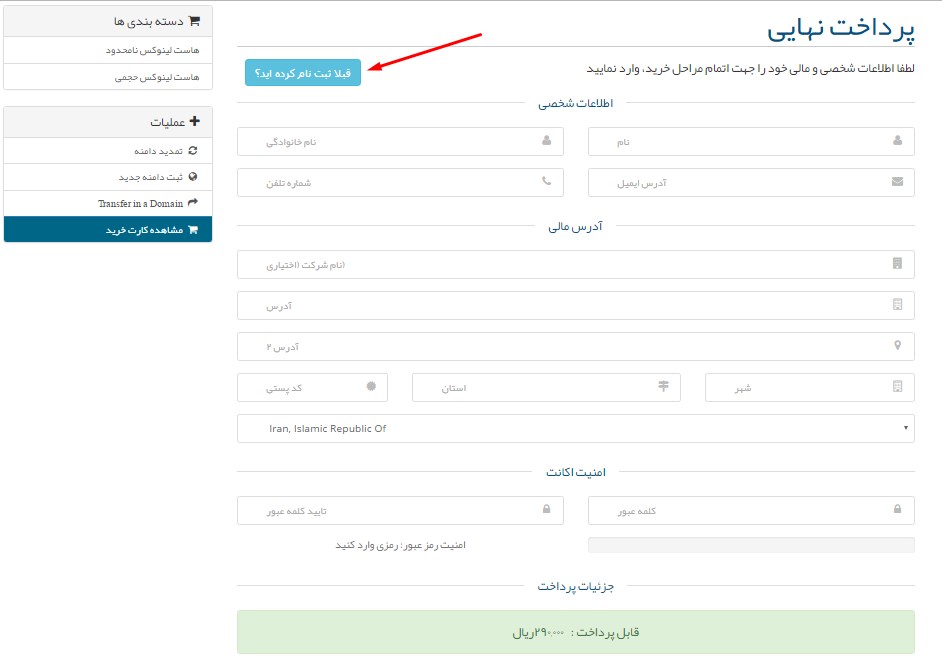
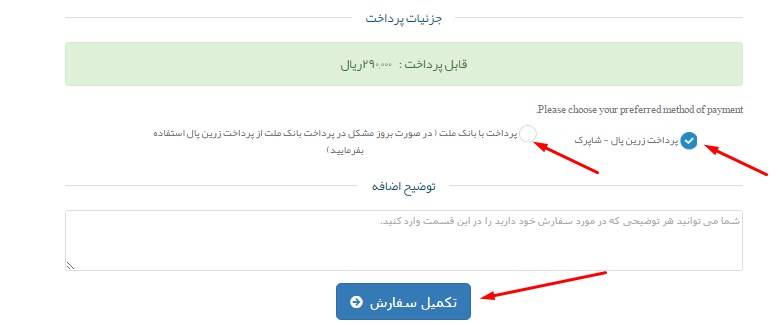
خب ! تا به اینجا خوب پیش رفتید دوست خوبم شما موفق شدید هاست و دامنه را تهیه کنید مرحله بعد انتخاب قالب میباشد 🙂 .
نحوه انتخاب یک قالب مناسب
شما بیشمار انتخاب در پیش روی خود دارید ما در ادامه آموزش نحوه انتخاب یک قالب آگهی و تبلیغات مناسب برای راه اندازی یک سایت آگهی اینترنتی را با هم پیش میرویم ادامه آموزش را از دست ندهید 😉 .
ابتدا وارد لینک قالبهای جوملا شوید ( تصویر زیر )
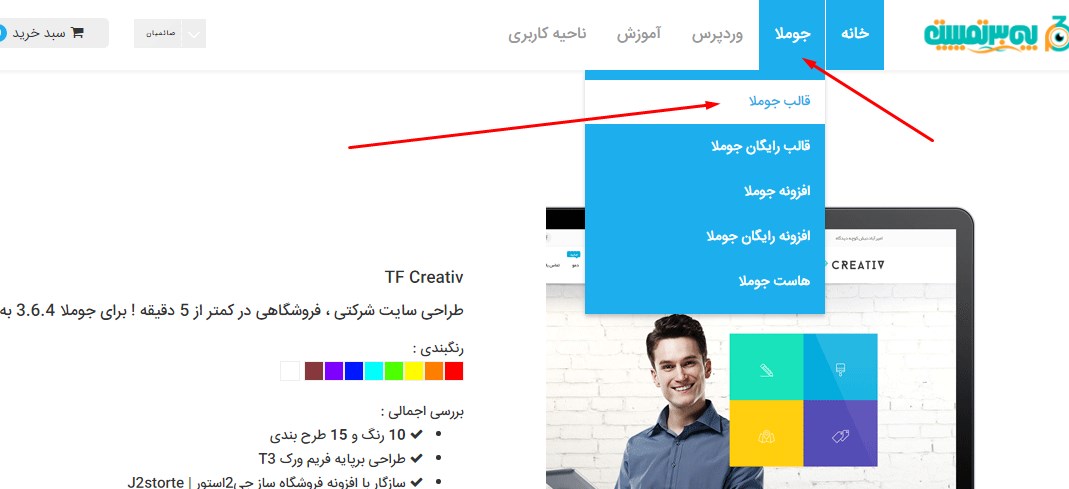
پس از ورود به این منو شما امکان مشاهده تک به تک محصولات را خواهید داشت همراه با دمو فارسی و یا میتوانید اگر قصد دارید مستقیما مثلا یک طرح تبلیغاتی را تهیه کنید از فیلتر محصولات سایت استفاده کنید و فیلتر را بروی آگهی و تبلیغات قرار دهید همانند تصویر زیر حالا با اینکار شما دقیقا قالبهایی را مشاهده خواهید نمود که مختص فیلتر شما خواهد بود در این قسمت ما قالب JM Classifiedads را که یک طراحی زیبا برای سایت آگهی و تبلیغات میباشد انتخاب خواهیم نمود .
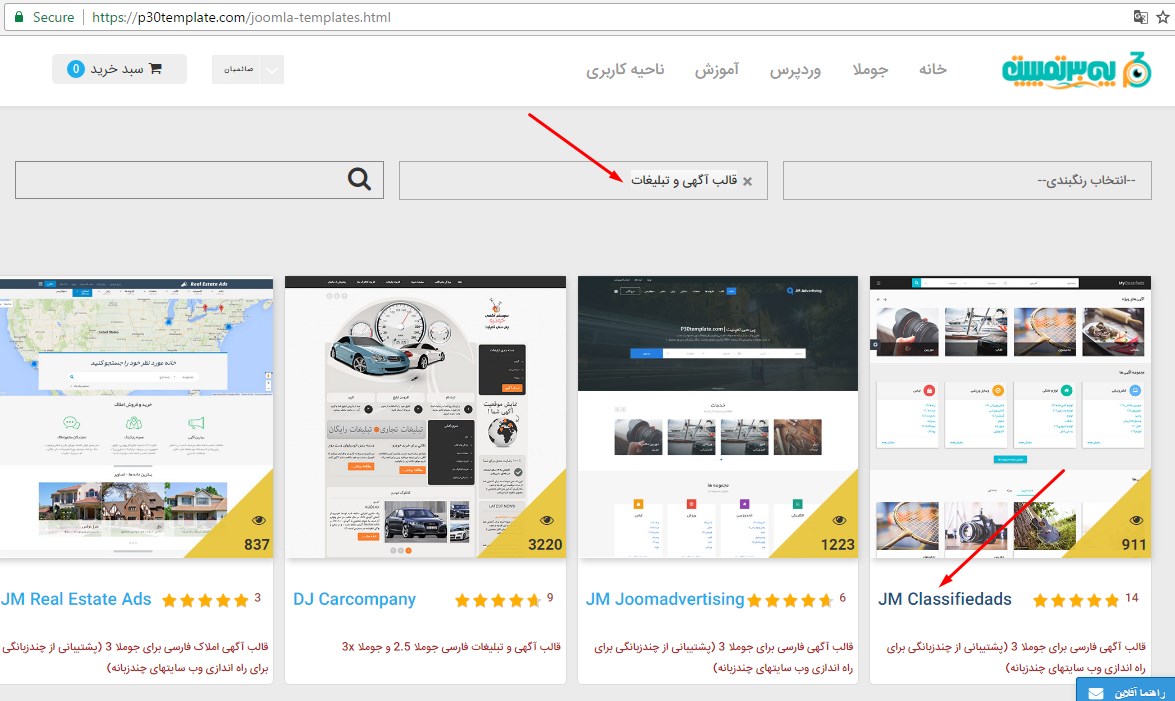
پس از کلیک بروی نام قالب و با ورود به صفحه محصول امکان مشاهده دمو قالب یا همان پیش نمایش قالب ، گالری تصاویر قالب ، نظر کاربران دیگر را خواهید داشت همچنین با کلیک بروی سبد خرید میتوانید اقدام به خرید محصول نمایید ( تصویر زیر )
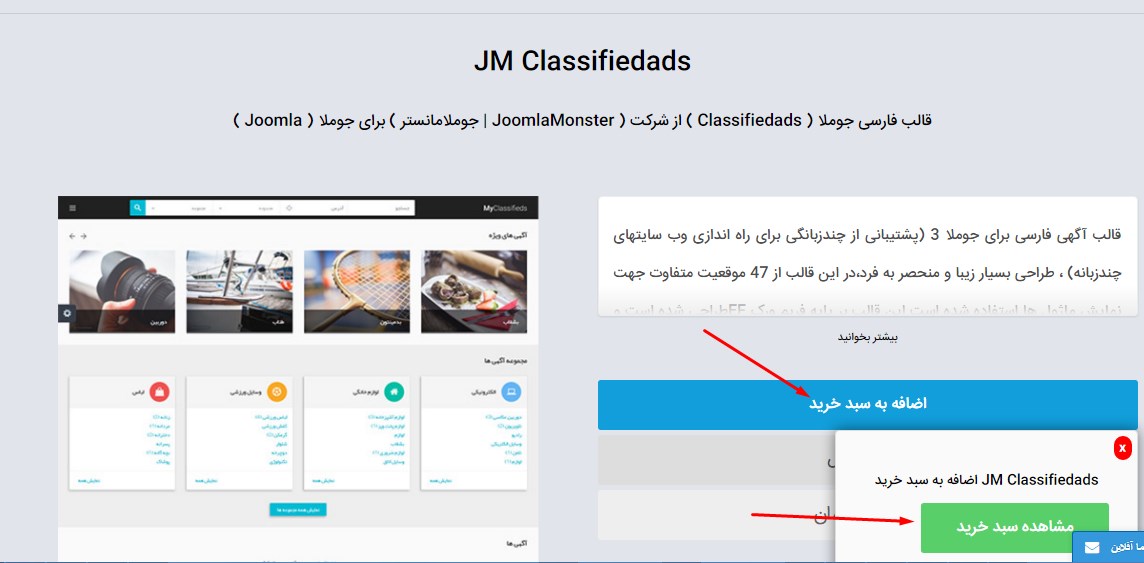
حالا با کلیک بروی سبد خرید وارد سبد خرید خود خواهید شد و محصولی که به سبد خرید اضافه کرده بودید قابل مشاهده خواهد بود .
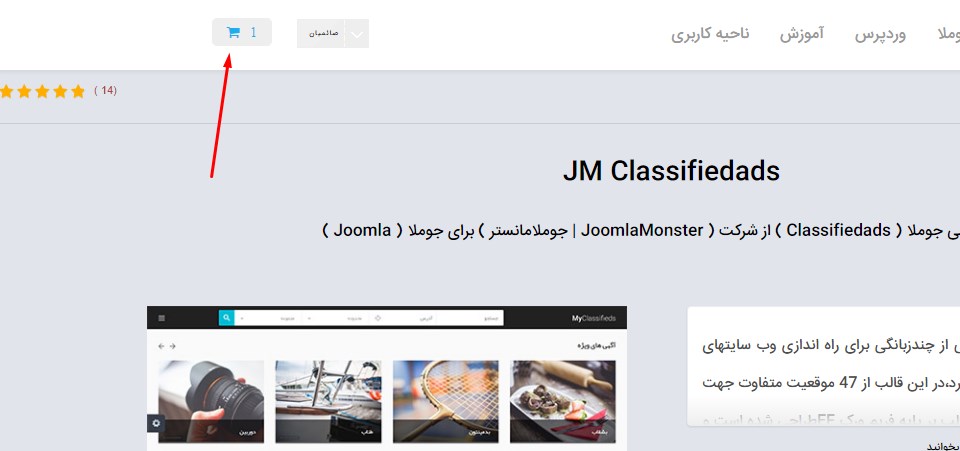
در صورتیکه محصولات اضافه شده به سبد خرید را بررسی کردید و تمام موارد صحیح بود بروی دکمه “آغاز فرآیند پرداخت” کلیک نمایید .
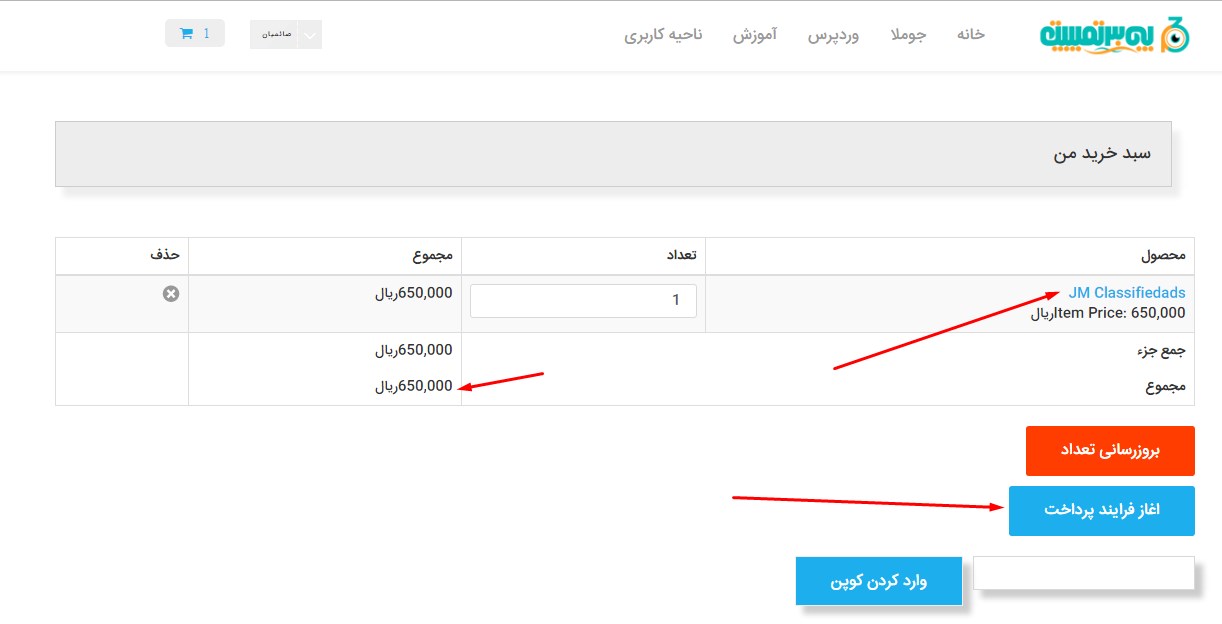
فرایند پرداخت هزینه قالب
مرحله نخست آدرس شما است اگر قبلا در سایت ثبت نام کرده اید و دارای نام کاربری هستید این مرحله آدرس شما را نمایش میدهد و میتوانید با کلیک بروی دکمه ادامه مرحله بعد را مشاهده نمایید
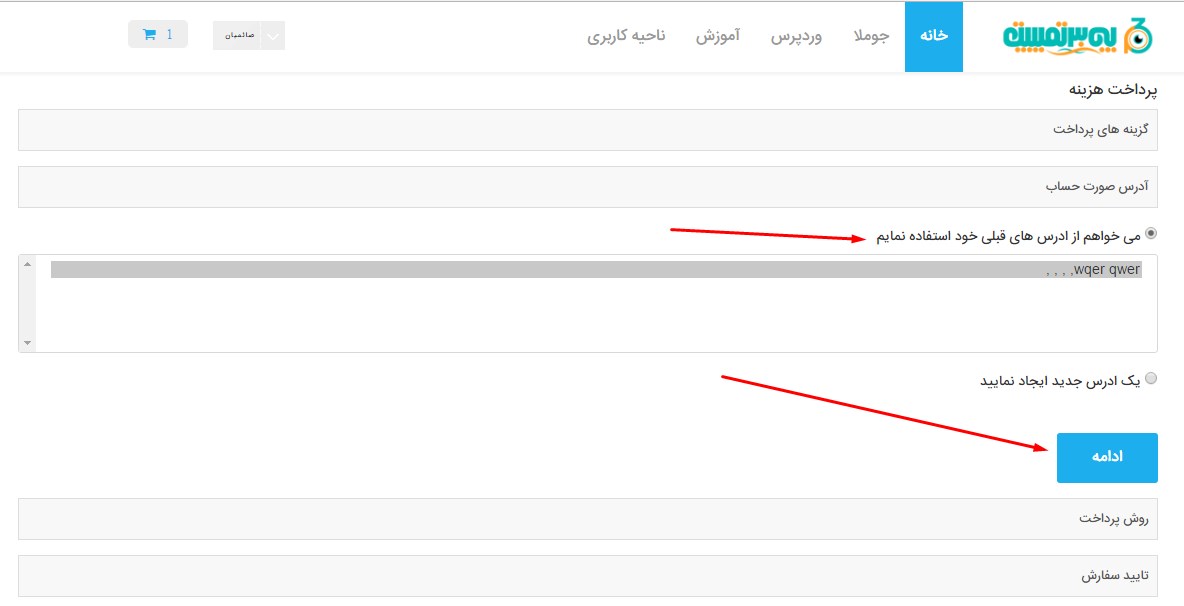
مرحله روش پرداخت مرحله ای میباشد که نوع پرداخت خود را در این بخش مشخص میکنید اگر قصد دارید به صورت آنلاین پرداخت نمایید گزینه پرداخت بانک ملت را انتخاب نمایید و اگر امتیار کلوپ پی سی تمپلیت را دارید میتوانید با انتخاب این گزینه از امتیاز خود برای خرید استفاده نمایید
نکته : جهت مشاهده امتیاز خود میتوانید از لینک زیر استفاده نمایید
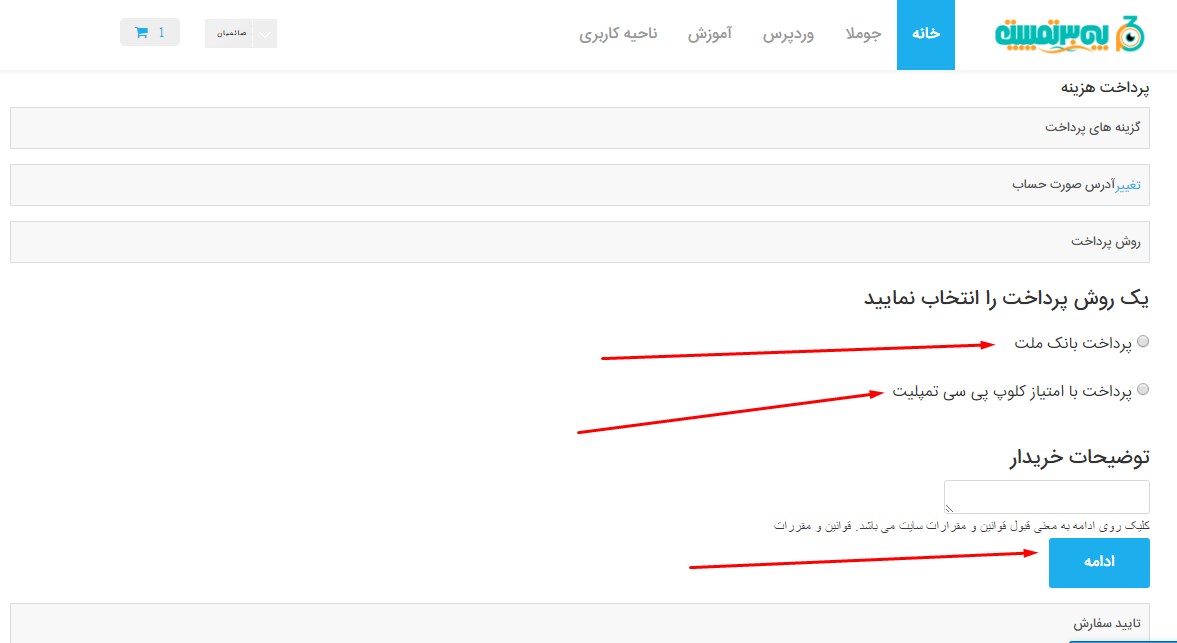
پس از انتخاب روش پرداخت بروی دکمه ادامه کلیک نمایید
مرحله آخری تایید سفارش میباشد که با کلیک بروی دکمه “پرداخت نهایی” وارد بانک خواهید شد و پس از پرداخت هزینه به سایت برگشت داده خواهید شد .
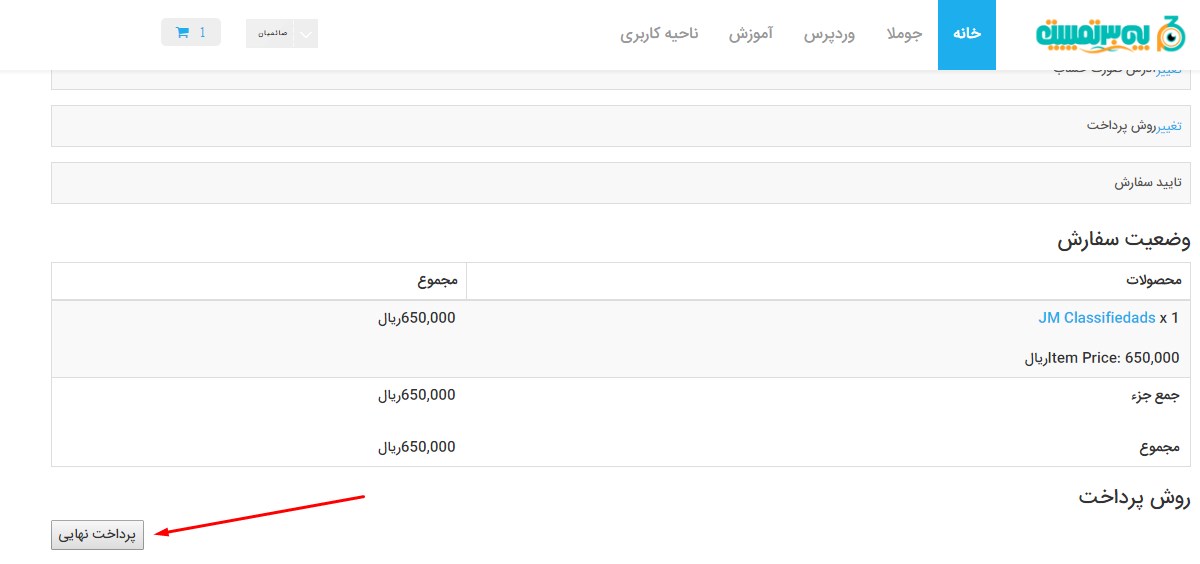
تبریک !! شما با موفقیت توانستید مرحله دوم راه اندازی یک سایت در 3 مرحله را پیش ببرید 🙂 .
آپلود قالب خریداری شده بروی هاست
حالا وقت بارگذاری قالب خریداری شده بروی هاست و نصب آن است 😉
اگر برنامه CuteFtp را بروی سیستم خود نصب دارید باز نمایید یا اگر ندارید از لینک زیر دانلود بفرمایید
[file_download url=”images/download/CuteFTP.Pro.v9.0.5_p30template.com.zip” color=”#000000″ radius=”3px” padding=”25px” margin=”0″ button_color=”#F9FDFF” button_hover_color=”#fff” button_background=”#4fc1e9″ button_hover_background=”#3bafda” download_speed=”20″ show_file_size=”yes”]
پس از نصب برنامه و اجرا آن با صفحه ای مانند شکل زیر روبر خواهید شد
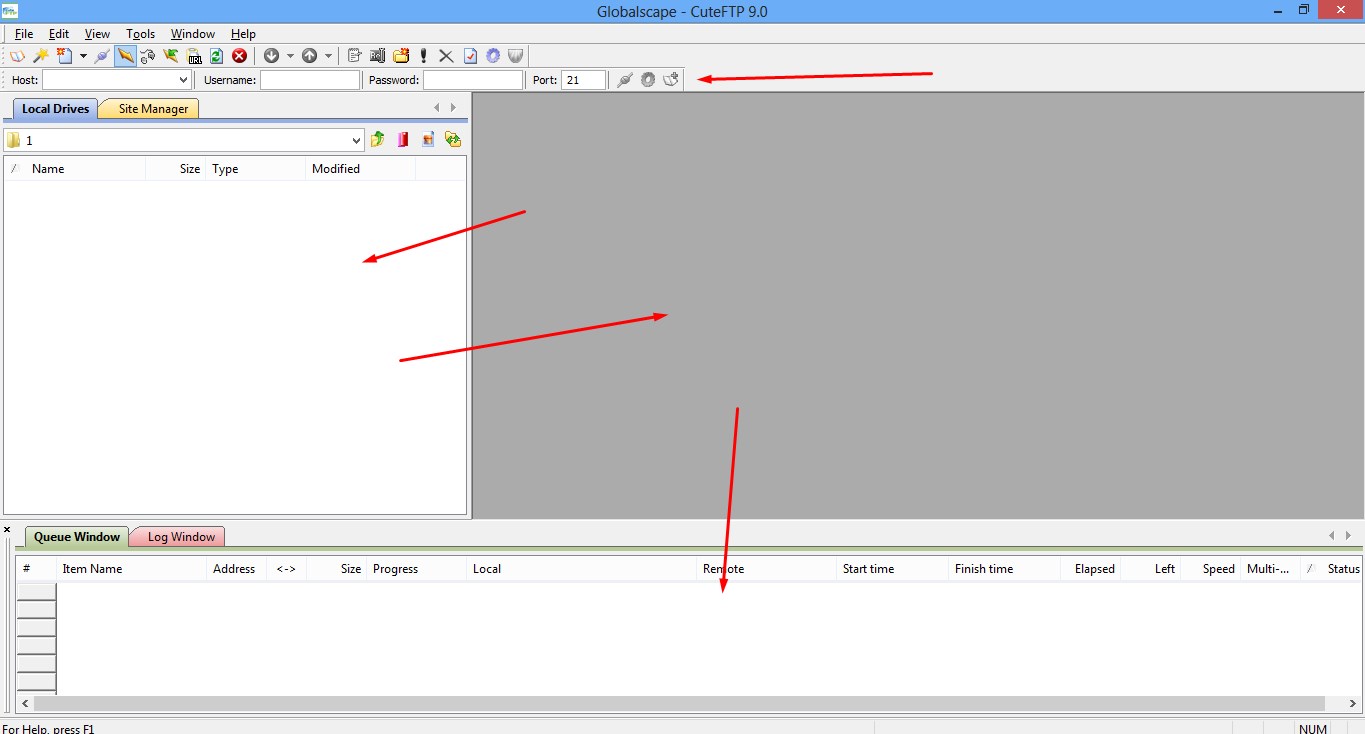
در این شکل همانطور که مشخص کرده ایم شما 4 بخش را مشاهده میکنید اولین بخش که در بالا قرار دارد نواری میباشد که بروی آن نوشته شده است :
Host :
Username :
Password :
Port :
این موارد را در بخش تهیه هاست خدمت شما توضیح دادیم که در ایمیلی که پس از خرید هاست دریافت میکنید قابل مشاهد هستند به اختصار توضیحی در این رابطه خدمت شما خواهیم داد .
Host مسیری میباشد که شما با آن به هاست خود متصل خواهید شد مانند :
ftp.4wdcar.ir
یا
138.201.109.51
یا
4wdcar.ir
شما با هر 3 این روش ها میتوانید متصل شوید
Username :
نام کاربری هاست شما میباشد که معمولا چند حرف از حروف دامنه شما میباشد اما در برخی از هاستینگها این نام ترکیبی از حروف هستند
مانند
4wdcar
4wcar
4dcar
Password :
رمز عبور اتصال به هاست شما میباشد که ممکن است تشکیل شده باشد از حروف بزرگ و کوچک و اعداد و نشانه ها .
Port :
یک شماره میباشد که باید وارد نمایید این شماره پروتکلی میباشد که هاست شما بعنوان اتصال به پروتکل Ftp از آن استفاده میکند . به صورت پیشفرض این شماره 21 میباشد اما ممکن است توسط سرور شما تغییر داده شده باشد و در صورتیکه تغییر داده شده باشد معمولا در ایمیل ارسال شده هاست این موارد قید میگردد .
حال این موارد را در قسمتهای مربوطه در برنامه وارد نمایید و بروی دکمه Connect کلیک نمایید . همانند تصویر :
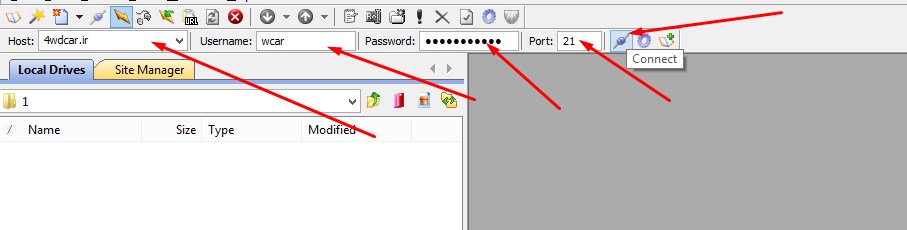
در صورتیکه با موفقیت اتصال انجام شود شما باید صفحه ای مانند تصویر روبرو داشته باشید :
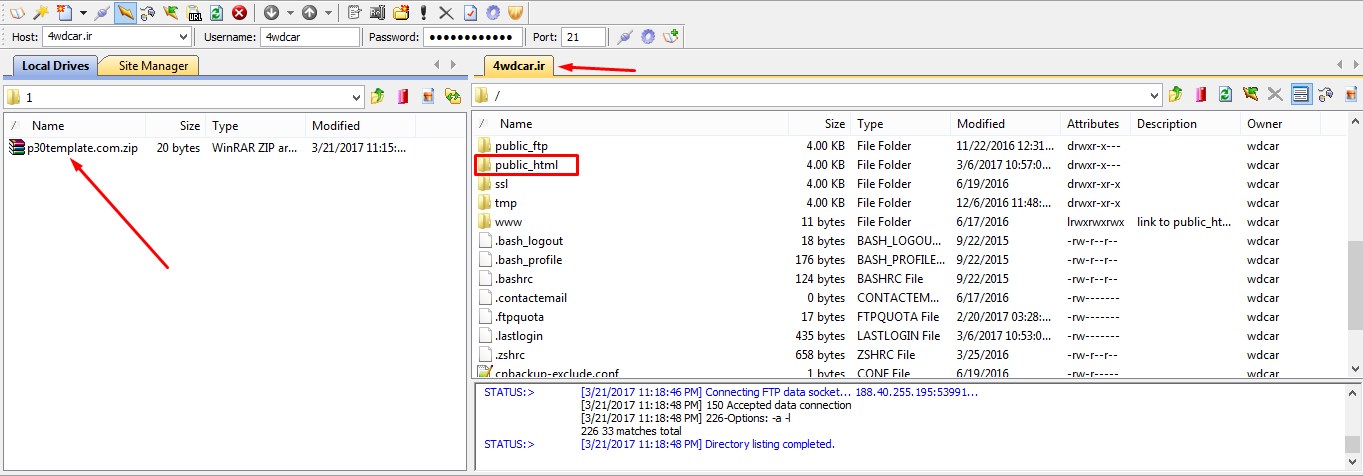
همانطور که در تصویر مشاهده میکنید یک پنجره به سمت راست تصویر اضافه شده است که در آن ما پوشه public_html را با فلش به شما نمایش داده ایم این پوشه در اصل ریشه سایت شما میباشد و هر فایلی که قصد دارید در سایت نمایش داده شود باید در این پوشه قرار دهید حال شما باید قالب خریداری شده را در این پوشه آپلود کنید کافیست ابتدا بروی public_html 2 بار کلیک کنید تا وارد این پوشه شوید و سپس فایل را از پنجره سبمت چپ بکشید و به پنججره سمت راست بیاندازید یا به اصطلاح ( Drag and Drop ) نمایید . تصویر زیر را مشاهده بفرمایید .
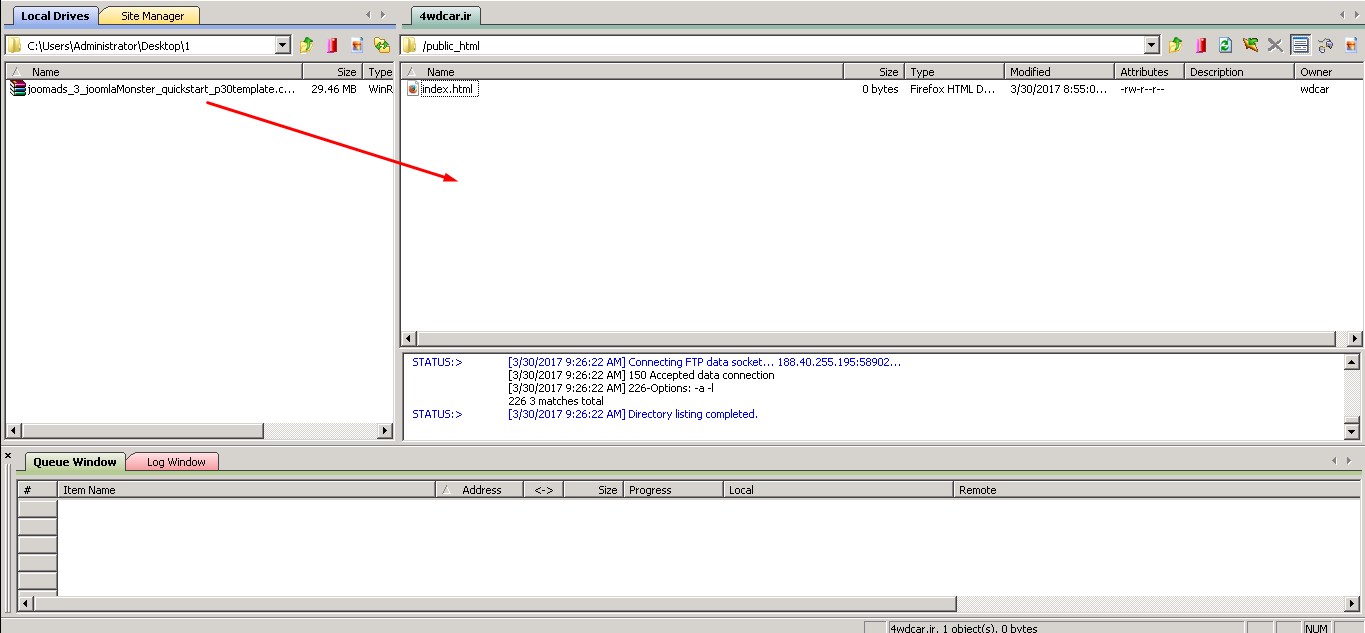
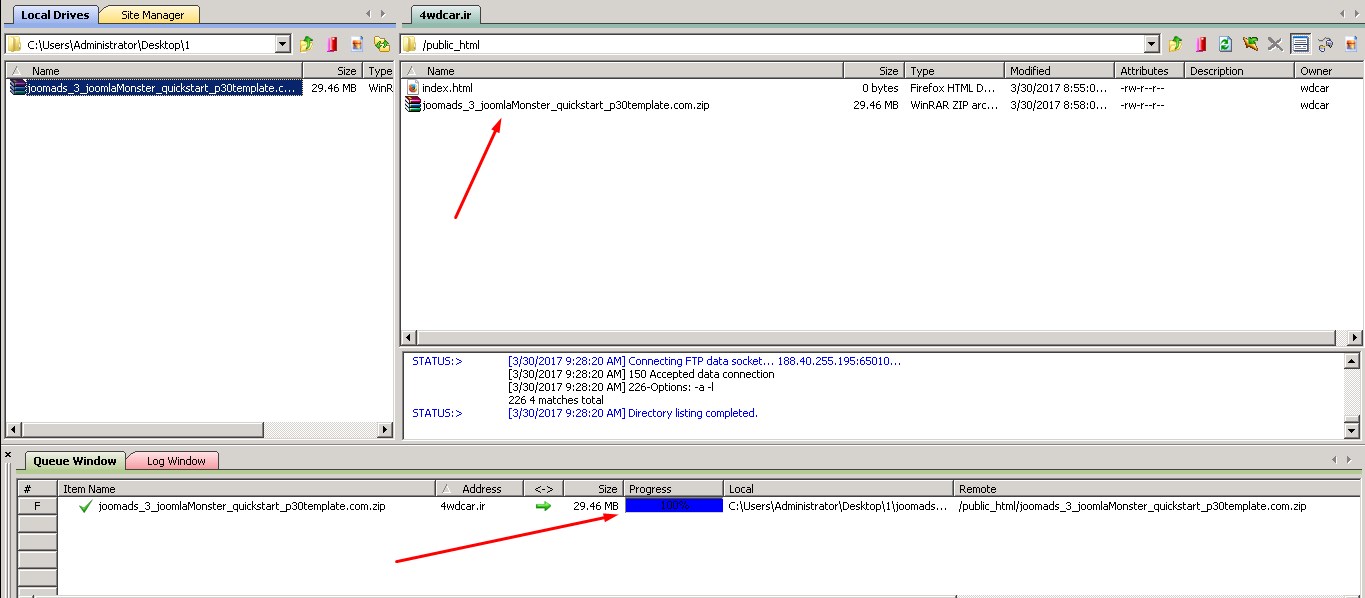
بسیار عالی تقریبا 50 درصد راه را طی کردید دیگر با برنامه CutFtp کار نداریم میتوانید این برنامه را ببندید.
نحوه ورود به هاست و ساخت دیتابیس
1 – نحوه ورود به هاست سی پنل
2 – نحوه ساخت دیتابیس
3 – نحوه اکسترکت فایل زیپ
4 – آموزش نصب قالب خریداری شده .
حالا وقت وصل شدن به سی پنل است کافیست در مرورگر خود تایپ نمایید :
4wdcar.ir/cpanel
یا
4wdcar.ir:2082
یا
4wdcar.ir:2083
شما با یکی از روش های فوق میتوانید وارد هاست شوید . چون مثال ما این دامنه است نام دامنه خود را وارد کردیم شما باید نام دامنه خودتان را جایگزین نمایید .
پس از وارد کردن ادرس های فوق با صفحه ای مانند شکل زیر رو برو خواهید شد :
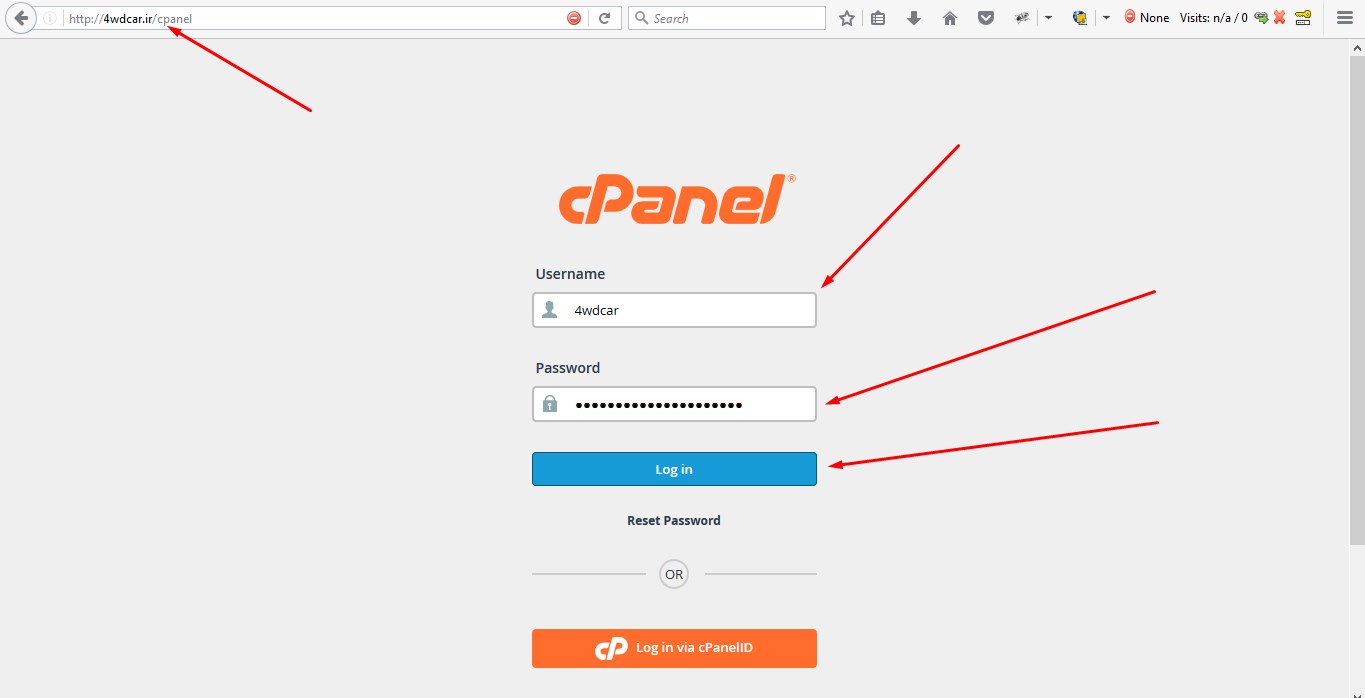
شما در کادرهای
Username
Password
باید نام کاربری و رمز عبور هاست خود را که در زمان خرید هاست برای شما ایمیل شده است وارد نمایید .
پس از ورود این اطلاعات و زدن دکمه Login شما وارد هاست خواهید شد و با شکل زیر رو برو میشوید .
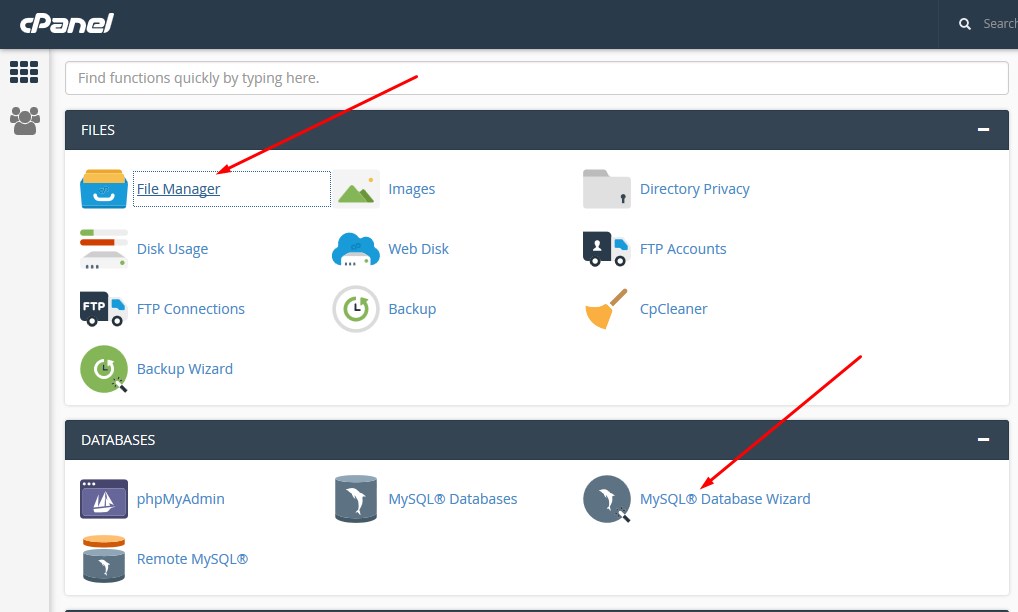
ما تنها برای اکسترکت فایل زیپ و ساخت دیتابیس و نصب قالب خریداری شده فقط با 2 بخش سی پنل کار داریم
1 – Filemaneger با مدیریت فایلها
2 – Database Managment یا مدیریت دیتابیس ها
که در تصویر بالا این دو بخش با فلش مشخص شده هستند ، به ادامه آموزش میپردازیم .
ابتدا شما باید فایل فشرده را از حالت فشرده خارج کنید و به اصطلاح آن را اکسترکت نمایید برای انجام اینکار باید وارد مدیریت فایلها یا Filemanager شوید پس ابتدا بروی این ابزار در سی پنل 2 بار کلیک نمایید پس از کلیک بروی این ابزار پنجره ای برای شما باز میشود که دارای 3 بخش میباشد . قسمت بالا دکمه های فرماندهی میباشد . پنجره سمت چپ نمایش درختی فایلها و پوشه ها را برعهده دارد و پنجره سمت راست فایلها و پوشه های جاری را نمایش میدهد شما باید بروی پوشه public_html دو مرتبه کلیک نمایید تا همانند تصویر زیر باز شود ( همانطور که قبلا اشاره شد این پوشه روت سایت شما است و ما فایل زیپ را در داخل آن آپلود کرده ایم )
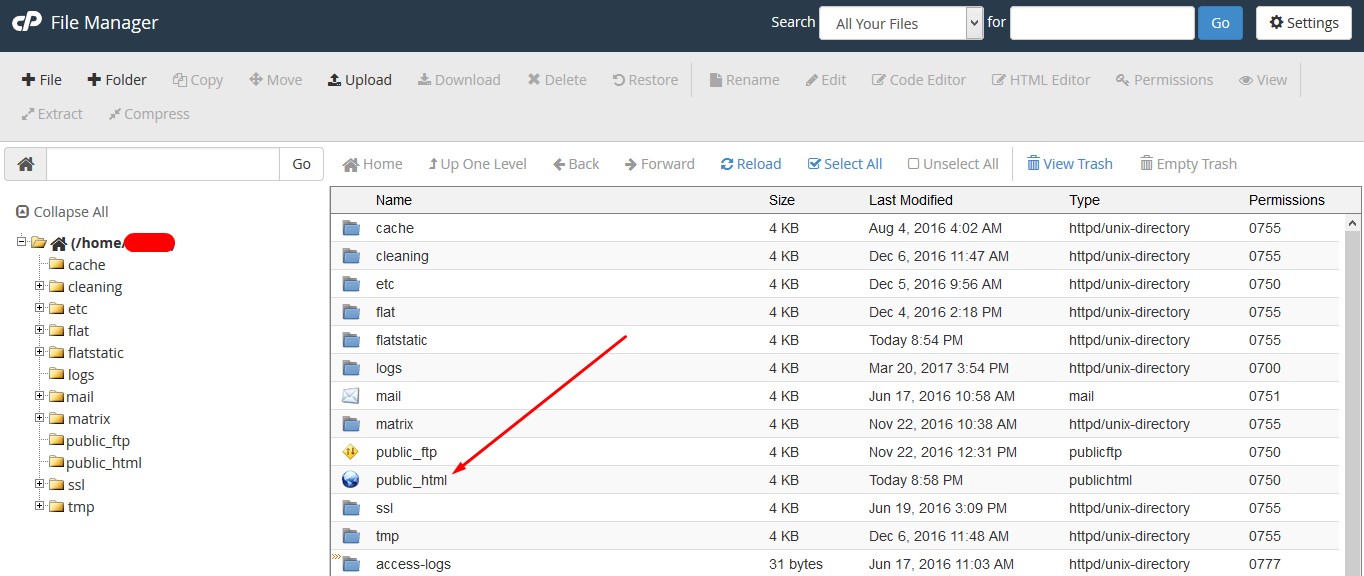
پس از باز شدن پوشه public_html فایل زیپ آپلود شده قابل مشاهده است برای اکسترکت کردن آن کافیست فایل زیپ را انتخاب نمایید و بروی دکمه Extract که در نوار بالا میباشد کلیک نمایید (لطفا تصویر زیر را مشاهده بفرمایید)
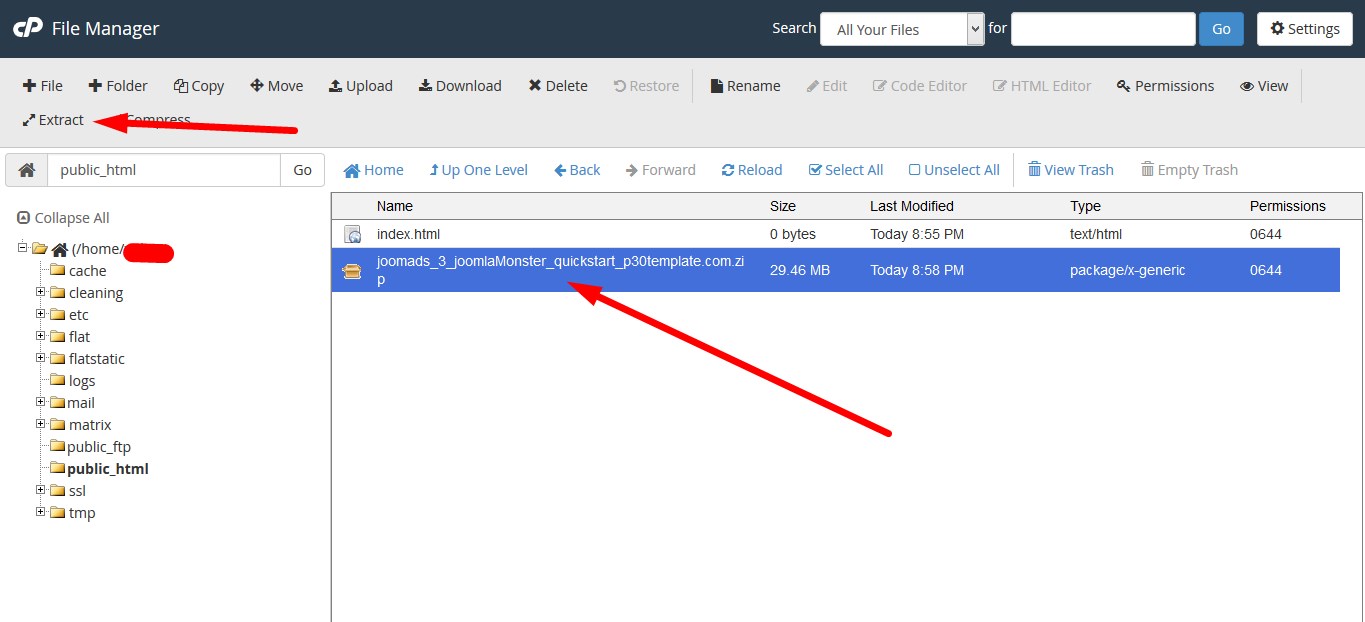
با کلیک بروی این دکمه یک کادر بروی صفحه ظاهر میشود که در این پنجره به شما مسیر اکسترکت فایل را نمایش میدهد در صورتیکه مسیر نمایش داده شده public_html است بروی دکمه extract کلیک نمایید (لطفا تصویر زیر را مشاهده بفرمایید)
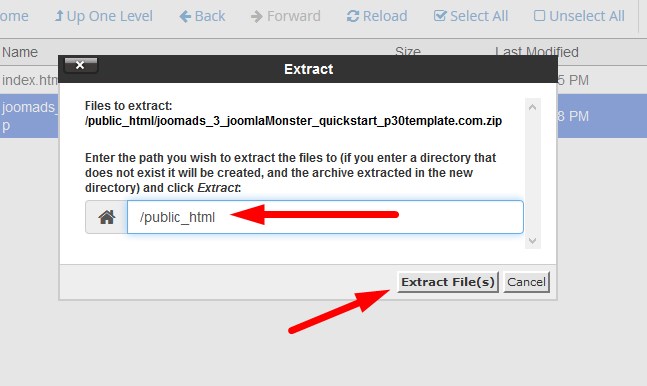
پس از کلیک بروی دکمه Extract شما با پنجره ای روبرو میشوید که در آن لیست فایلهایی که در حال اکسترکت میباشد را به شما نمایش میدهد حتما پس از مشاهده این پنجره اسکرول پنجره را تا انتها به پایین بکشید و مشاهده کنید فایلها کامل اکسترکت شده باشند ( شکل زیر نمایش اکسترکت کامل فایلها میباشد ) .
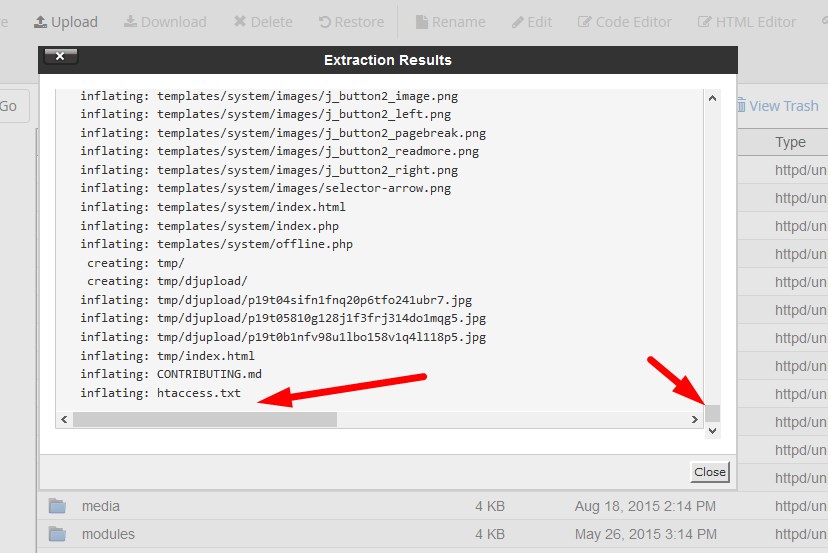
اگر کامل اکسترکت شده باشند به شما پیامی نمایش نمیدهد اما اگر فضا هاست شما کافی نباشد و فایلها ناقص اکسترکت شده باشند با خطای زیر رو برو خواهید شد .
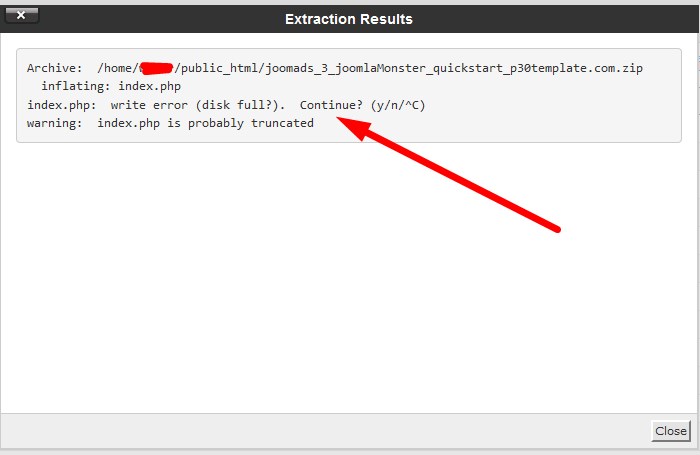
write error (disk full?). Continue? (y/n/^C)
که برای رفع مشکل حتما هاست خود را به فضای بیشتری ارتقا دهید . ( با پشتیبان هاست خود مشورت نمایید برای ارتقا هاست )
بسیار عالی شما 80 درصد مسیر را طی کرده اید حالا فقط مانده است ساخت دیتابیس و شروع به نصب قالب خریداری شده لطفا در ادامه ما را همراهی کنید
آموزش ساخت دیتابیس را قبلا در آموزشی جدا در سایت منتشر کرده بودیم که میتوانید از این آموزش استفاده کنید یا میتوانید آموزش جدید را در زیر مشاهده نمایید . آموزش قدیمی تر براساس سی پنل نسخه قدیمی میباشد و آموزش امروز برپایخ سی پنل نسخه جدید است
اگر از آموزش بالا استفاده نمیکنید لطفا ادامه آموزش و مبحث ساخت دیتابیس را با ما پیش ببرید .
1 – برای شروع ساخت دیتابیس ابتدا ابزار MySQL® Database Wizard را در سی پنل کلیک کنید تا باز شود مانند تصویر زیر
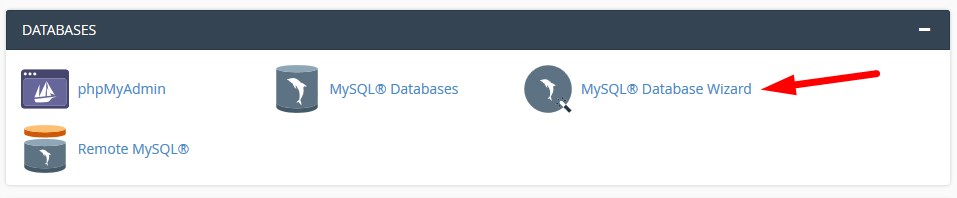
2 – در مرحله اول یا مرحله Step 1: Create A Database شما باید یک نام برای دیتابیس خود ایجاد کنید در کادر مربوطه نام را وارد کنید توجه داشته باشید بهتر است این نام بیشتز از 6 کاراکتر نباشد سپس بروی دکمه Next کلیک نمایید ( تصویر زیر را مشاهد بفرمایید )
در این مثال ما نام دیتابیس را db1 قرار دادیم شما میتوانید هر نامی تعیین کنید اما توجه داشته باشید نام دیتابیس شما با پیشوند آن میباشد مانند مثال ما : 4wdcar_db1 یعنی در زمان نصب قالب شما باید به این صورت نام را وارد کنید پس آن را در جایی یاداشت کنید تا در مراحل نصب استفاده نمایید .
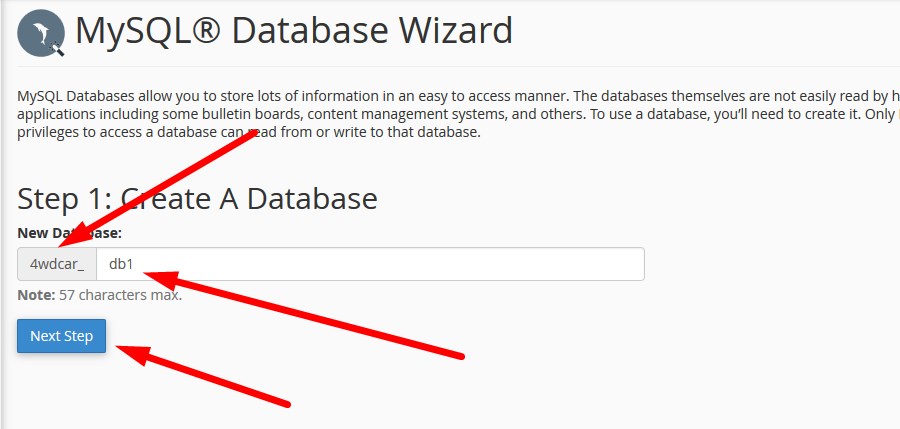
3 – مرحله دوم یا Step 2: Create Database Users مرحله ایجاد نام کاربری و تعیین رمز عبور است یک نام کاربری وارد کنید و برای رمز عبور بروی دکمه Password Generator کلیک نمایید یک کادر باز میشود دکمه دکمه Generate Password را کلیک نمایید و تیک بخش I have copied this password in a safe place را بزنید سپس بروی دکمه Use password کلیک نمایید سپس رمزی که به شما نمایش میدهد را در یک جا یاداشت کنید تا داشته باشید . تا پسورد در 2 کارد مربوطه کپی شود سپس بروی دکمه Create User کلیک نمایید ( تصویر زیر را مشاهده بفرمایید ) در این مثال ما برای نام کاربری هم همان db1 را تعیین کردیم . نام کاربری را با پیشوند در جایی یادداشت کنید تا در مراحل نصب استفاده کنید .
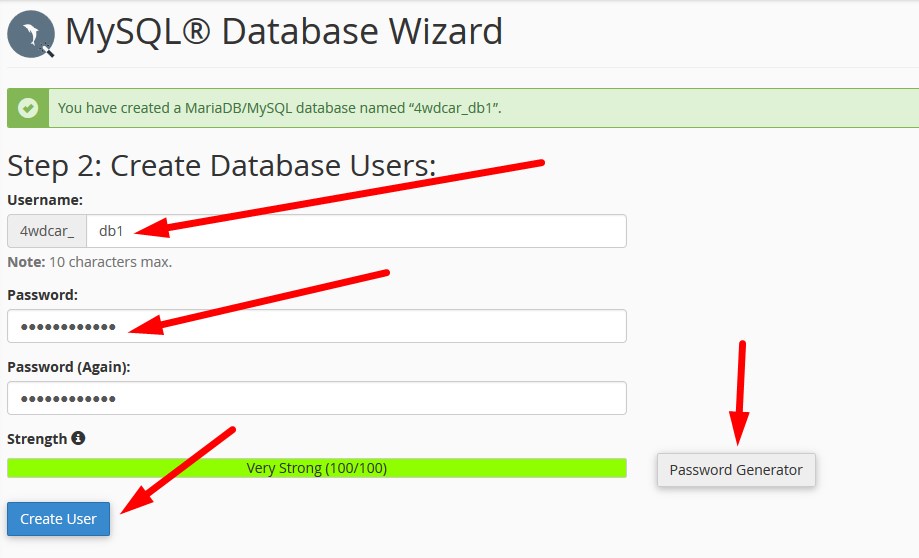
4 – مرحله سوم یا مرحله Step 3: Add users to the database مرحله اضافه شدن نام کاربری به دیتابیس میباشد در این مرحله تیک گزینه All Privileges را بزنید تا کاربر شما دسترسی لازم برای تغییرات در دیتابیس را داشته باشد سپس بروی دکمه Next Step کلیک نمایید ( تصویر زیر را مشاهده بفرمایید)
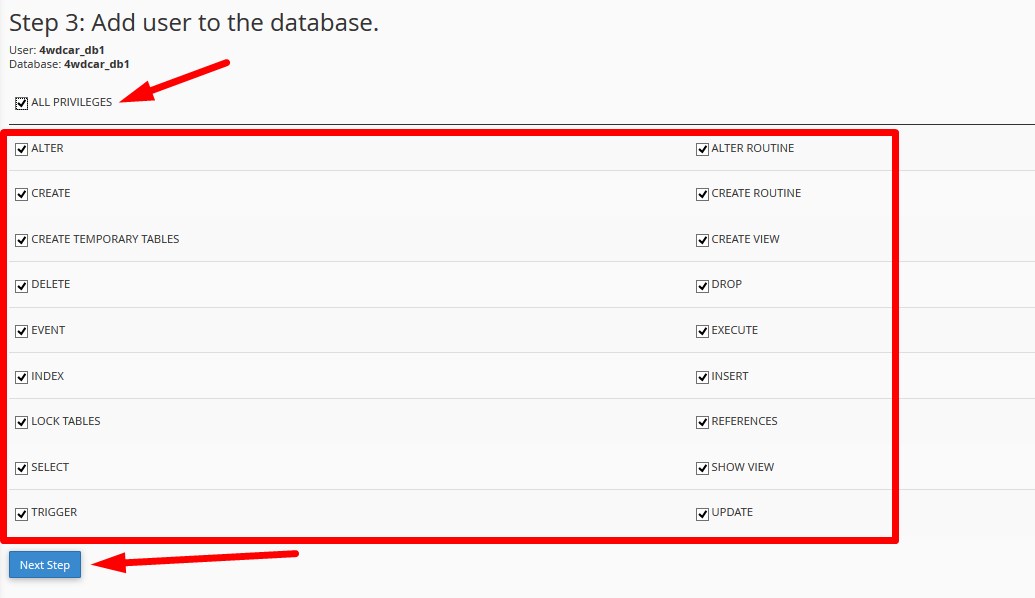
دوست خوبم تبریک میگم به شما ، براحتی تونستید دیتابیس هم بسازید حالا فقط مونده نصب قالب و لذت و هیجان داشتن یک سایت داینامیک و حرفه ای ، پس ادامه آموزش را دنبال کنید
نصب قالب خریداری شده جوملا در 3 مرحله و 1 دقیقه !
برای شروع آدرس سایت خود را در مرورگر وارد کنید تا مراحل نصب ظاهر شود در صفحه اول شما گزینه های زیر را مشاهده خواهید کرد : ( تصویر زیر را مشاهده نمایید )
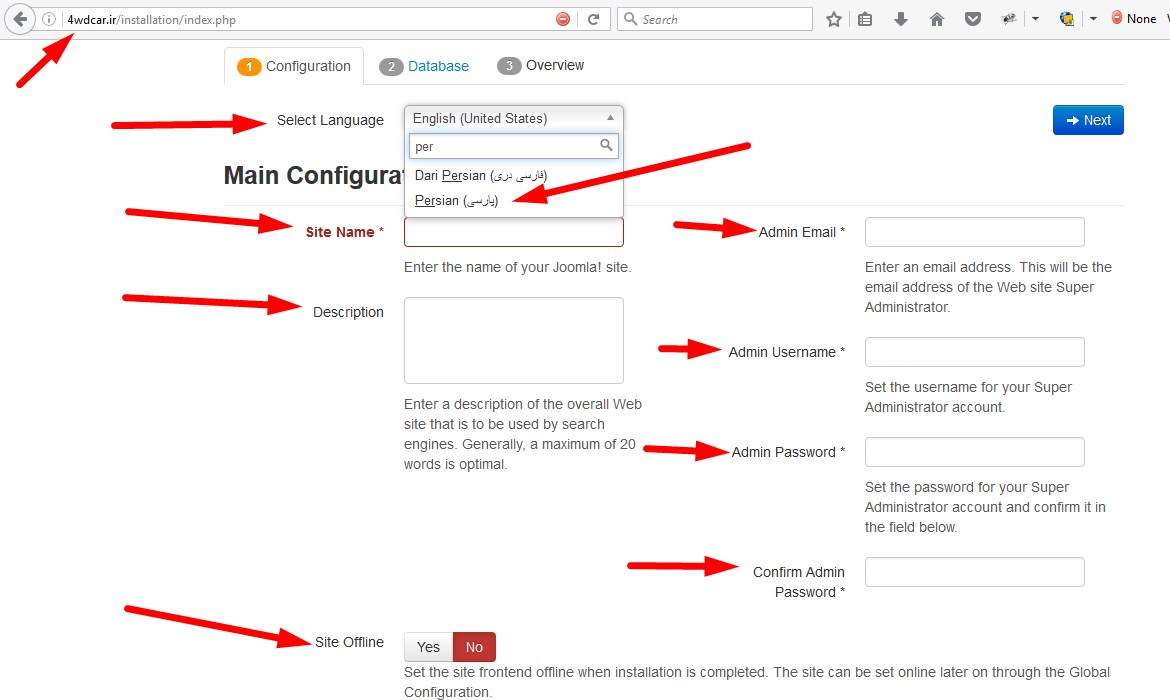
Select Language : این بخش لیستی از زبانهای فعالی میباشد که میتوانید با انتخاب آن مراحل نصب جوملا را با آن زبان طی نمایید ما در این آموزش زبان فارسی را انتخاب میکنیم . توجه داشته باشید این انتخاب فقط مراحل نصب را فارسی میکند و با زبان جوملا کاری ندارد .
Site Name : نام سایت خود را در این بخش وارد کنید ما
Description : توضیحات سایت شما میباشد و فعالیتی که قصد دارید انجام دهید بروی سایت
Site Offline : با فعال کردن این گزینه پس از طی کردن مراحل نصب سایت شما آفلاین میشود تا کسی سایت شما را قبل از ویرایش و نهایی شدن نتواند مشاهده کند .
Admin Email : ایمیل خود را در این بخش باید وارد کنید
Admin Username : نام کاربری که مدیر با آن وارد مدیریت جوملا میتواند بشود را در این بخش وارد کنید . این نام را به خاطر بسپارید یا جایی یاداشت کنید در زمان ورود به مدیریت سایت نیاز خواهید داشت .
Admin Password : رمز عبور مدیر سایت را وارد کنید . این رمز را به خاطر بسپارید یا جایی یاداشت کنید در زمان ورود به مدیریت سایت نیاز خواهید داشت .
Confirm Admin Password : مجددا همان رمز عبور مدیر سایت را وارد کنید
تصویر زیر را مشاهده بفرمایید در این تصویر ما زبان را بروی فارسی قرار دادیم و اطلاعات را وارد کردیم . پس از تکمیل اطلاعات دکمه Next یا بعدی را کلیک نمایید .
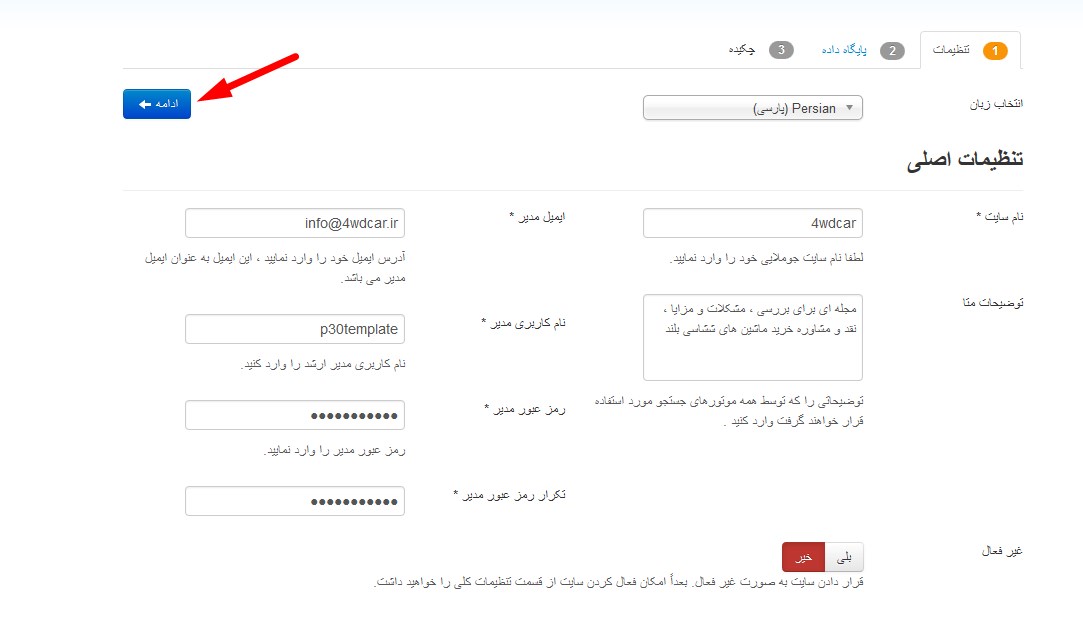
مرحله دوم یا مرحله تنظیمات پایگاه داده بخشی است که شما باید اطلاعات دیتابیسی که ساختید را وارد کنید لطفا توضیحات تصویر را مشاهده بفرمایید
در این صفحه شما با موارد زیر روبرو خواهید شد
نوع پایگاه داده : که معمولا باید Mysql یا Mysqli تعیین نمایید
نام هاست : نام هاست شما میباشد که در اکثر هاستینگها localhost میباشد اما ممکن است هاست شما متفاوت باشد و باید از مسئول هاست سوال نمایید
نام کاربری : نام کاربری دیتابیس میباشد که ایجاد کردید را وارد کنید ( در مثال ما بود : 4wdcar_db1 )
رمز عبور : در این بخش رمز عبوری که در مراحل ساخت دیتابیس ایجاد کردید را وارد کنید
نام پایگاه داده : نام دیتابیس میباشد که ایجاد کردید را وارد کنید .( در مثال ما بود : 4wdcar_db1 )
پیشوند جداول : با این بخش کار نداشته باشید و پیشنهاد خود جوملا را تغییر ندهید .
فرایند پایگاه داده قدیم : در این بخش شما 2 دکمه دارید یکی پیشتیبان یکی حذف ، با انتخاب گزینه پشتیبان اگر جداولی در دیتابیس شما باشد قبل از نصب از انها بک آپ یا پشتیبان تهیه میکند اگر حذف را انتخاب کنید در مراحل نصب جداول دیتابیس قبلی را حذف و نسخه جدید را وارد میکند . ما چون تازه دیتابیس ساخته ایم و جدولی در دیتابیس نمیباشد فرقی نمیکند بروی کدام گزینه باشد این بخش .
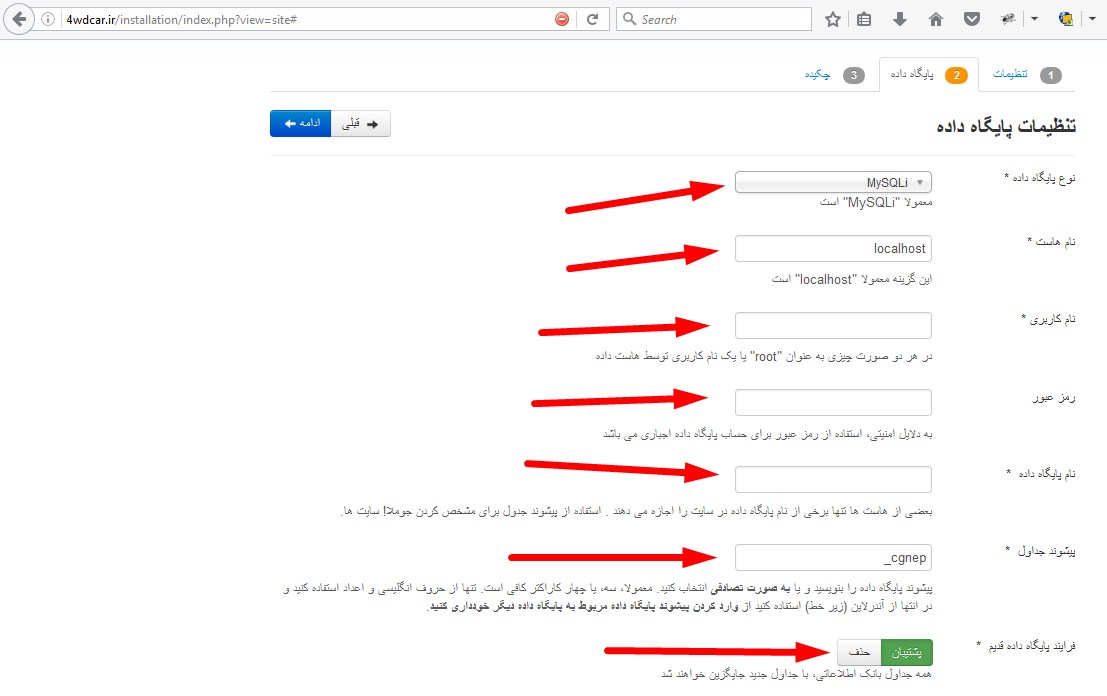
در صورتیکه قسمتهای مختلف را درست و کامل وارد کرده باشید با کلیک بروی دکمه ادامه مرحله بعدی نصب ظاهر میشود و اگر یکی از موارد را اشتباه وارد کرده باشید با خطای عدم اتصال به دیتابیس رو بروی خواهید شد مانند تصویر زیر :
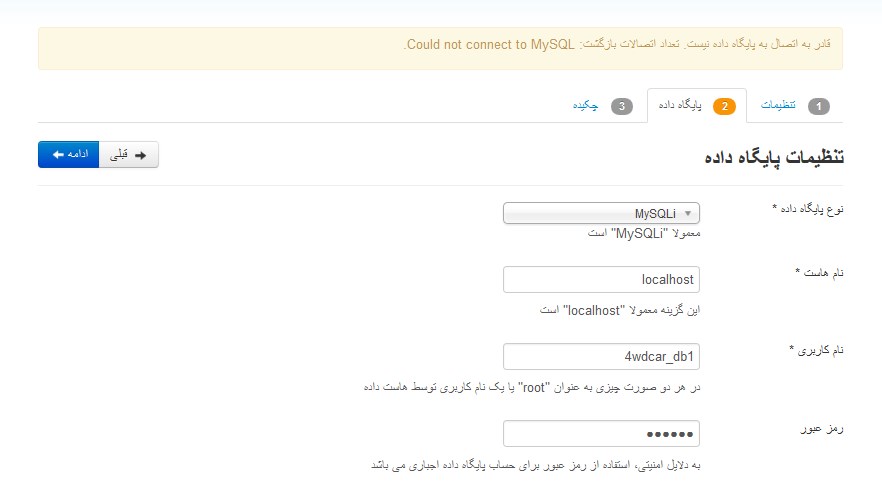
که باید بررسی کنید کدام بخش را صحیح وارد نکردید مهمترین بخش ها نام هاست ، نام کاربری دیتابیس ، نام دیتابیس ، رمز عبور میباشد
و اگر بدون مشکل مرحله دیتابیس را رد نمایید با تصویر زیر روبرو خواهید شد و باید در این مرحله گزینه
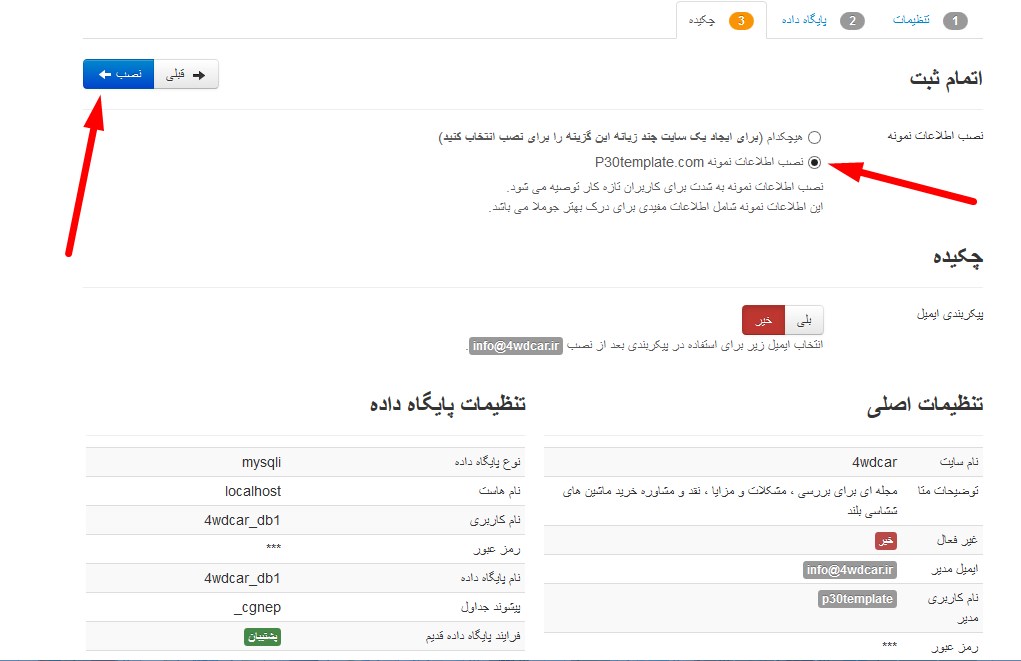
نصب اطلاعات نمونه P30template.com
را انتخاب کنید و بروی دکمه نصب کلیک نمایید پس از پایان نصب صحیح شما با صفحه “نصب جوملا با موفقیت انجام شد.” که در تصویر زیر مشخص شده است روبرو خواهید شد . پس از مشاهده این صفحه بروی دکمه ” حذف پوشه نصب جوملا ” کلیک نمایید تا امکان مشاهده سایت و مدیریت را داشته باشید
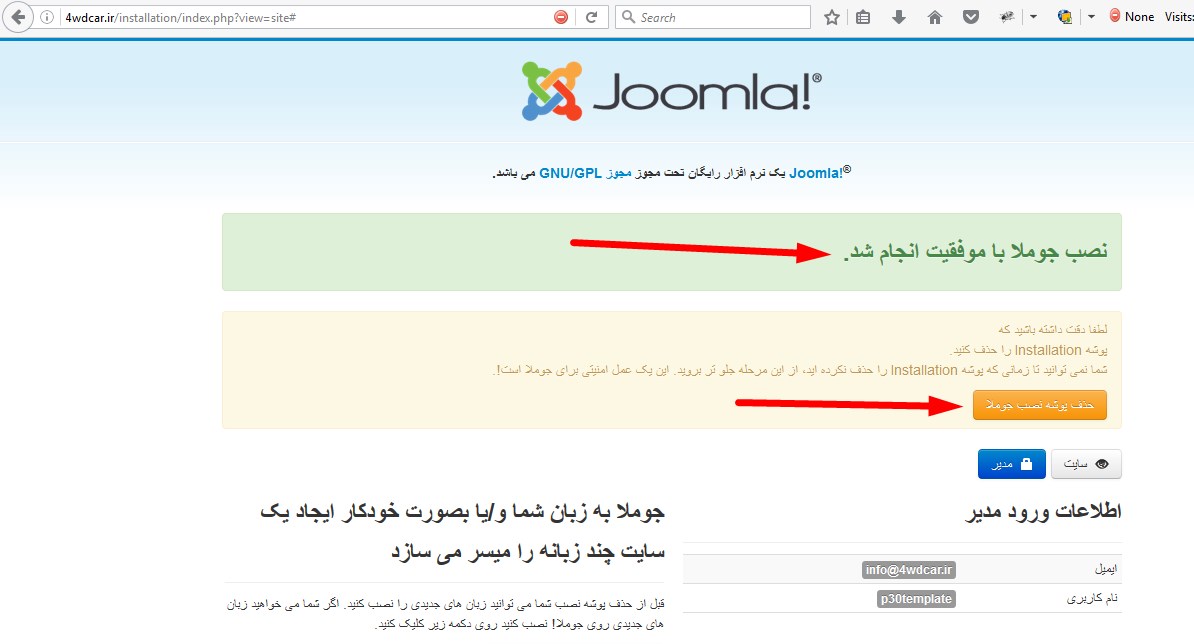
جهت مشاهده سایت خود میتوانید با تایپ ادرس سایت خود در مرورگر وارد سایت شوید مانند تصویر زیر که سایت پس از نصب را نمایش میدهد .
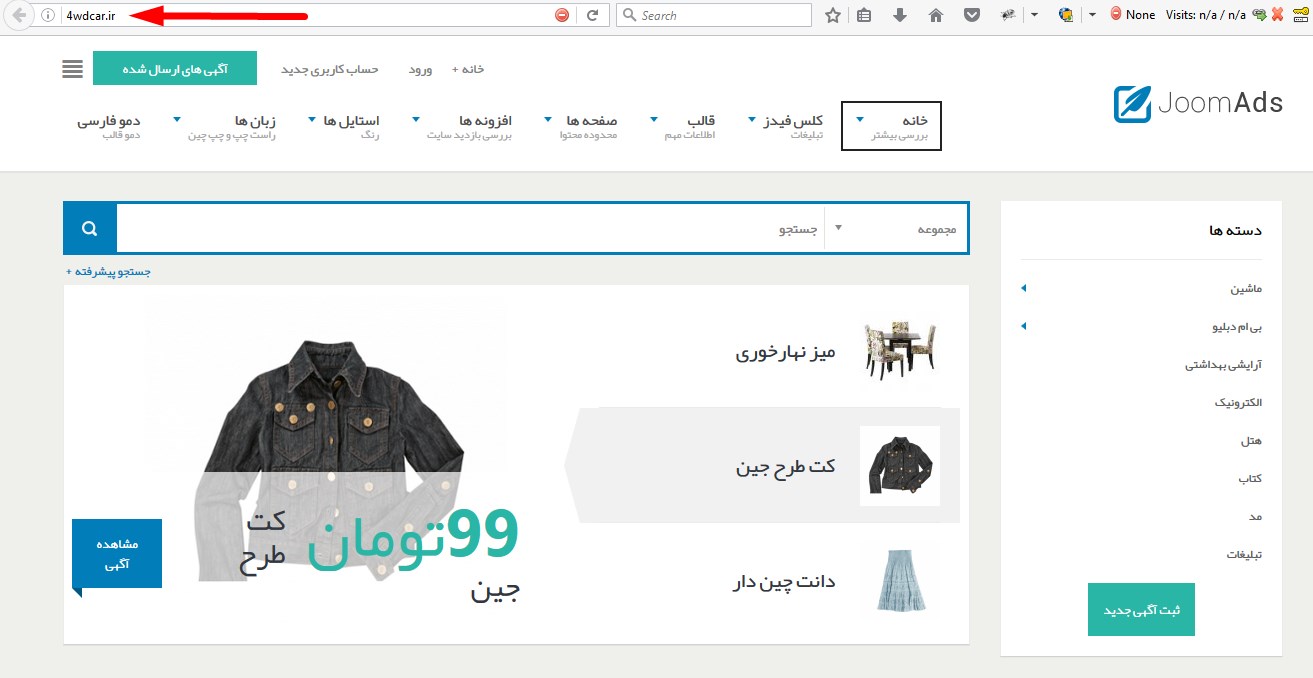
و با زدن ادرس administrator در انتهای آدرس سایت خود میتوانید وارد بخش مدیریت سایت شوید ، توجه داشته باشید در این صفحه باید نام کاربری و رمز عبوری که در ابتدای مراحل نصب جوملا وارد کردید را وارد نمایید و بروی دکمه ورود کلیک بفرمایید .
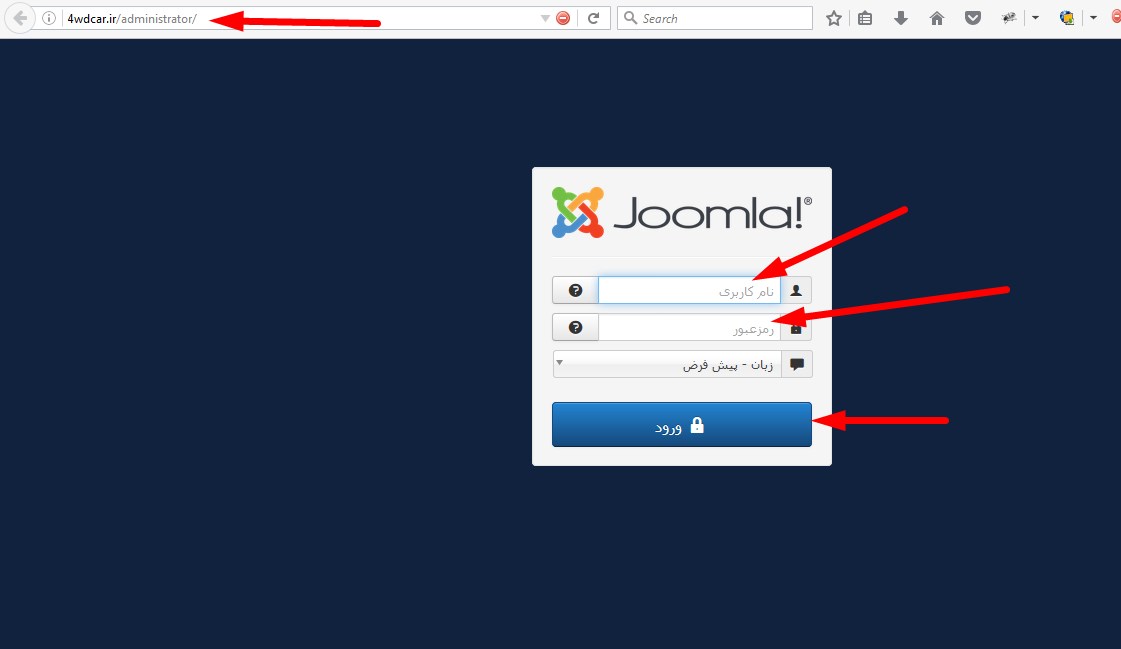
بسیار عالی دوست عزیزم ، شما از ابتدا تا انتهای راه اندازی یک سایت را شخصا انجام دادید و امیدواریم این آموزش کامل بوده باشد برای شما . همچنین خوشحال خواهیم شد در بخش نظرات ، نظرات شما را مطالعه و منتشر نماییم .


دیدگاهتان را بنویسید
برای نوشتن دیدگاه باید وارد بشوید.